这篇教程是向脚本之家的朋友介绍ps制作山水画印入玻璃后效果,教程制作出来的效果非常的漂亮,教程比较入门,很适合新手来学习,推荐到脚本之家,一起来看看吧
山水画一直是我们中华优秀文明的产物,其魅力可谓是无穷无尽,同时,特效发达的今天,也为山水画的衍生发展提供了足够高的发展空间,ps软件作为特效制作的大功臣,可以说为山水画的奇异制作提供了平台,今天我将为大家讲解一下山水画印入玻璃后的样子,不知道大家有没有看过,没看过就来欣赏我的制作吧,下面我将为大家讲解一下教程,希望大家喜欢。

工具/原料
photoshop cs6
山水画素材
玻璃素材
方法/步骤
1、首先,打开photoshop,导入山水画素材,复制一个图层,目的是便于后面的剪切。
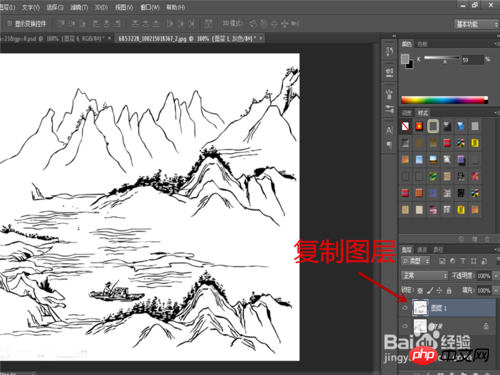
2、用“魔法棒工具"点击复制图层的白色部分,使用键盘上的"删除键"将白色区域删除,如图所示,在"双击背景图层"解锁,并将背景图层删除。


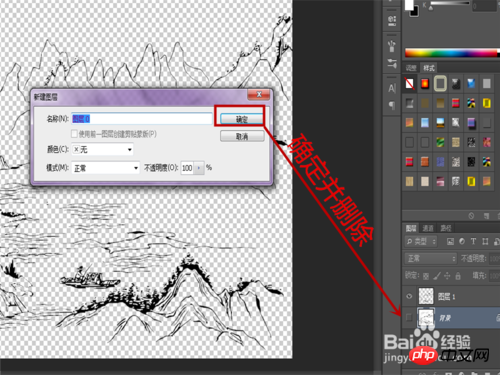
3、导入玻璃素材,同样复制一个图层,将初步加工的山水画素材移至玻璃素材中,然后用“橡皮擦工具”抹去其还需要修饰的部分。
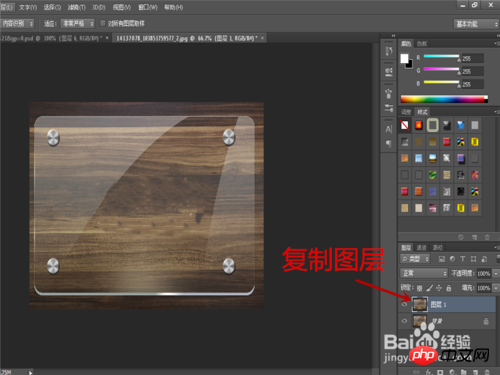
4、修饰好之后,执行”图层-图层样式-混合选项“
常规混合:混合模式正常,不透明度100%。
高级混合:填充不透明度12%,混合颜色带为灰色。

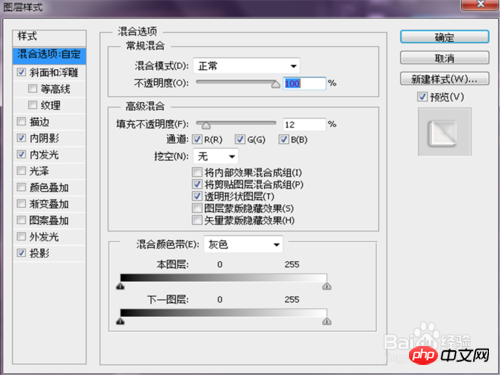
5、执行”图层-图层样式-斜面与浮雕“
结构:样式内斜面,方法雕刻清晰,深度623%,大小18像素,软化10像素。
阴影:高光模式滤色,不透明度66%,阴影模式线性减淡(添加),不透明度50%。
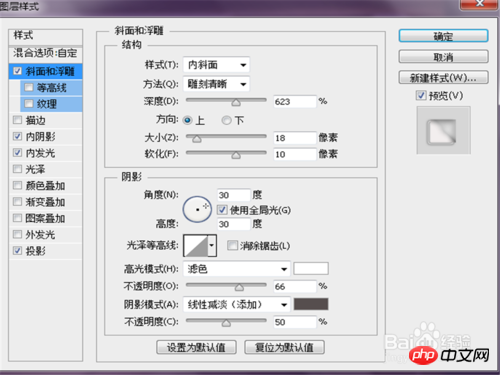
6、执行“图层-图层样式-内阴影”
结构:混合模式线性加深,不透明度32%,距离6像素,阻塞6%,大小7像素。
品质:等高线线性,杂色0%
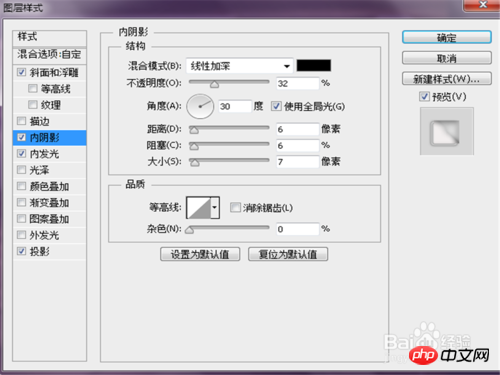
7、执行“图层-图层样式-内发光”
结构:混合模式浅色,不透明度41%,颜色灰色。
图素:方法柔和,大小5像素。
品质:等高线线性,范围50%。
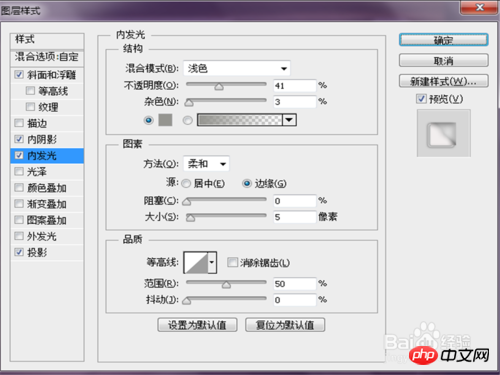
8、执行“图层-图层样式-投影”
结构:混合模式正片叠底,不透明度22%,距离4像素,大小5像素。
品质: 等高线双峰,杂色0%
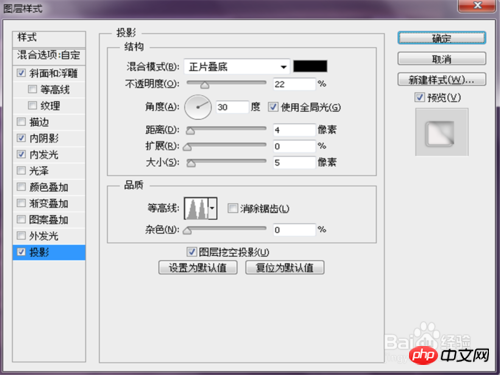

9、执行“图像-调整-曲线”,点击自动-确定,图像调整完成。(也可以调整下自动颜色,自动对比度,自动色调,这个随意)


10、在玻璃是上方打上一行字“玻璃山水画”右键点击山水图层-拷贝图层样式,在点击字体图层-粘贴图层样式,合并图层-存储-作品完成了哦,漂亮不,嘿嘿



以上就是ps制作山水画印入玻璃后效果教程,希望能对大家有所帮助~
 Photoshop's Core Function: Image Editing and ManipulationApr 29, 2025 am 12:17 AM
Photoshop's Core Function: Image Editing and ManipulationApr 29, 2025 am 12:17 AMPhotoshop's core functions are image editing and operation, including adjusting the color, brightness, contrast of images, applying filter effects, cropping and adjusting image size, performing image synthesis, etc. 1. Adjust brightness and contrast: Open the image, select the "Adjust" option in the "Image" menu, select "Brightness/Contrast", and adjust the slider. 2. Use the color level adjustment layer and layer mask: Click the "Create a new fill or adjust layer" button, select "Scale", adjust the color level, add a layer mask, and use the brush tool to control the adjustment effect.
 Photoshop: The Power of Raster Graphics EditingApr 28, 2025 am 12:13 AM
Photoshop: The Power of Raster Graphics EditingApr 28, 2025 am 12:13 AMPhotoshop is a powerful tool for handling raster graphics, and its core functions include layers and masks, filters and adjustments. 1. Layers and masks allow independent editing and non-destructive modifications. 2. Filters and adjustments can quickly change the appearance of the image, but they should be used with caution to avoid affecting the image quality. By mastering these functions and advanced skills, you can greatly improve your image editing and creative abilities.
 Photoshop: A Versatile Tool for Image ManipulationApr 27, 2025 am 12:13 AM
Photoshop: A Versatile Tool for Image ManipulationApr 27, 2025 am 12:13 AMPhotoshop is so powerful in the field of image processing because of its versatility and intuitive operating interface. 1) It can handle various tasks from basic adjustment to complex synthesis, such as adjusting brightness and contrast. 2) Working based on layers and masks allows non-destructive editing. 3) Examples of usage include adjusting color balance and creating layer masks. 4) Common errors such as excessive editing can be avoided through the History panel. 5) Performance optimization suggestions include the use of smart objects and shortcut keys.
 Photoshop Trials and Alternatives: Exploring Free AccessApr 26, 2025 am 12:23 AM
Photoshop Trials and Alternatives: Exploring Free AccessApr 26, 2025 am 12:23 AMPhotoshop offers a free 7-day trial period. To maximize the use of the trial period, 1) sign up for multiple Adobe accounts, 2) use the student or education version, and 3) subscribe to Adobe CreativeCloud. Free alternatives include: 1) GIMP, 2) Photopea, 3) Krita, these software can meet daily image editing needs.
 Photoshop for Photographers: Enhancing and Retouching ImagesApr 25, 2025 am 12:01 AM
Photoshop for Photographers: Enhancing and Retouching ImagesApr 25, 2025 am 12:01 AMEnhance and retouching photos in Photoshop can be achieved by adjusting brightness and contrast, using the Repair Brush Tool. 1) Adjust brightness and contrast: Increase brightness and contrast to improve underexposed photos through the Image->Adjustments->Brightness/Contrast menu. 2) Use the Repair Brush Tool: Select HealingBrushTool in the toolbar and apply to remove miscellaneous points or scars in the image.
 Accessing Photoshop: Methods and AvailabilityApr 24, 2025 am 12:07 AM
Accessing Photoshop: Methods and AvailabilityApr 24, 2025 am 12:07 AMPhotoshop can be obtained by purchasing a permanent license or subscribing to CreativeCloud. 1. Purchase a permanent license for long-term use, no monthly payment, but no latest updates are available. 2. Subscribe to CreativeCloud to access the latest version and other Adobe software, and you need to pay a monthly or annual fee. The choice should be based on frequency of use and requirements.
 What Photoshop Does Best: Common Tasks and ProjectsApr 23, 2025 am 12:06 AM
What Photoshop Does Best: Common Tasks and ProjectsApr 23, 2025 am 12:06 AMPhotoshop is specialized in image editing, layering and masking, digital painting and a variety of design applications. 1) Image editing and repair: remove defects and adjust color and brightness. 2) Layers and masks: non-destructive editing and creation. 3) Digital paintings and illustrations: create art works. 4) Practical applications: graphic design, web design and digital art creation.
 Using Photoshop: Creative Possibilities and Practical UsesApr 22, 2025 am 12:09 AM
Using Photoshop: Creative Possibilities and Practical UsesApr 22, 2025 am 12:09 AMPhotoshop is very practical and creative in practical applications. 1) It provides basic editing, repairing and synthesis functions, suitable for beginners and professionals. 2) Advanced features such as content recognition fill and layer style can improve image effects. 3) Mastering shortcut keys and optimizing layer structure can improve work efficiency.


Hot AI Tools

Undresser.AI Undress
AI-powered app for creating realistic nude photos

AI Clothes Remover
Online AI tool for removing clothes from photos.

Undress AI Tool
Undress images for free

Clothoff.io
AI clothes remover

Video Face Swap
Swap faces in any video effortlessly with our completely free AI face swap tool!

Hot Article

Hot Tools

SAP NetWeaver Server Adapter for Eclipse
Integrate Eclipse with SAP NetWeaver application server.

Zend Studio 13.0.1
Powerful PHP integrated development environment

Atom editor mac version download
The most popular open source editor

ZendStudio 13.5.1 Mac
Powerful PHP integrated development environment

mPDF
mPDF is a PHP library that can generate PDF files from UTF-8 encoded HTML. The original author, Ian Back, wrote mPDF to output PDF files "on the fly" from his website and handle different languages. It is slower than original scripts like HTML2FPDF and produces larger files when using Unicode fonts, but supports CSS styles etc. and has a lot of enhancements. Supports almost all languages, including RTL (Arabic and Hebrew) and CJK (Chinese, Japanese and Korean). Supports nested block-level elements (such as P, DIV),






