这篇教程是向脚本之家PS利用渐变颜色的羽毛来制作扇子打开的gif动画效果,教程很不错,很适合新手学习,推荐到脚本之家,喜欢的朋友一起来学习吧!
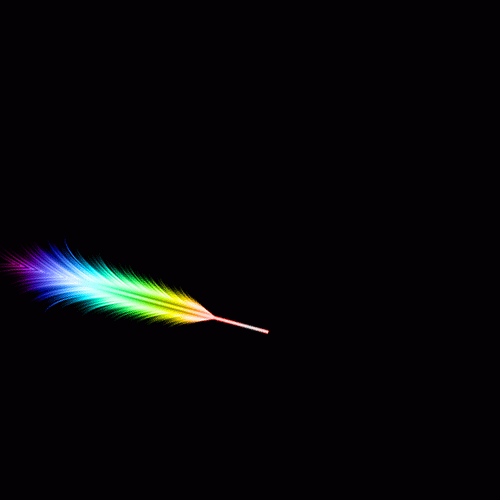
制作漂亮的七彩羽毛扇的步骤
1、这里接着上一节的制作哦!这里我们先不给羽毛添加颜色,之后再加上渐变也是可以的。按快捷键Ctrl+T,出现自由变换框,按住shift+Alt不放,等比例缩小到合适的大小,缩小后,按enter键确定。

2、执行菜单栏中的编辑—变换—逆时针旋转90度。并且打开视图—标尺,我们从标尺中拖出一条参考线。然后选择工具箱中的选择工具,将羽毛移到合适的位置。

3、按快捷键Ctrl+T,出现自由变换框,我们将旋转中心点移到羽毛手柄与参考线相交的地方,也就是让羽毛沿着相交点旋转,我们将旋转角度设置为10度,最后按enter键确认变换。

4、重复上述的自由变换,我们可以直接按快捷键Ctrl+shift+Alt+T,多按几次,这里我们按了10次,就可以出现如下图所示的图形。

5、羽毛扇做好了,下面我们来给羽毛扇加上漂亮的颜色。新建一个空白图层图层2,选择工具箱中的渐变工具,渐变选择透明彩虹渐变,渐变方式选择径向渐变,由之前的旋转中心点,按住shift键,竖直向上拉出一个渐变。
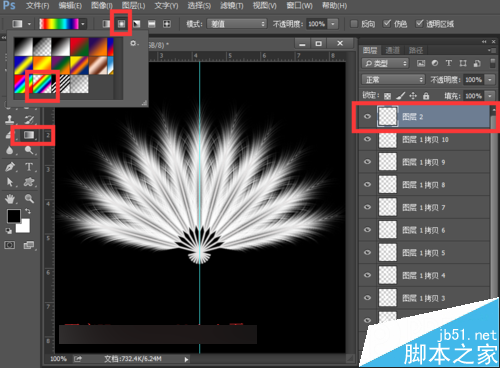
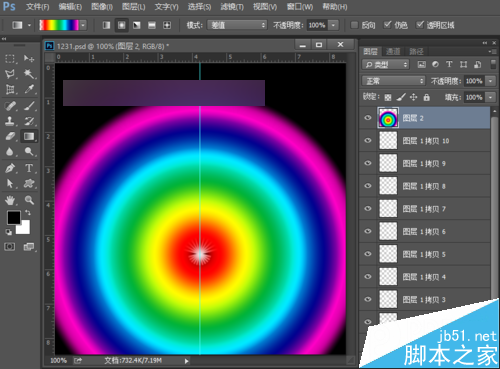
6、改变图层2的混合模式,夏夏给大家介绍两种,看自己的喜欢。
第一种:将图层2的混合模式改为减去。
第二种:将图层2的混合模式改为颜色。


将七彩羽毛扇制作成动画的步骤:
1、下面我们来制作动画。先点击图层一拷贝到图层1拷贝10前面的小眼睛使其不可见。再点击窗口—时间轴,我们来设置动画帧。

2、先将时间设置为0.2秒,第一帧选择图层1,第二帧加上图层1拷贝图层,第三帧加上图层1拷贝2,第四帧加上图层1拷贝3,......,一直到第十一帧图层1拷贝10;再做第十二帧去掉图层1拷贝10,第十三帧再去掉图层1拷贝9,......,一直到第二十一帧在去掉图层1拷贝,第二十二帧再去掉图层1,然后将播放方式设置为永远。
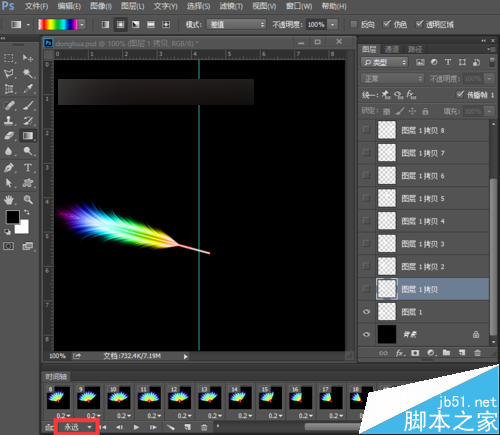
3、然后将参考线拖进标尺中,或者点击视图—清除参考线。大家可以点击下面的播放观看下效果。

保存动画的步骤:
1、点击文件——存储为web所用格式,或者直接使用快捷键Ctrl+shift+Alt+S,

2、在弹出的样式中类型选择GIF,点击下方的储存。我们可以将它保存到桌面上,然后单击保存。
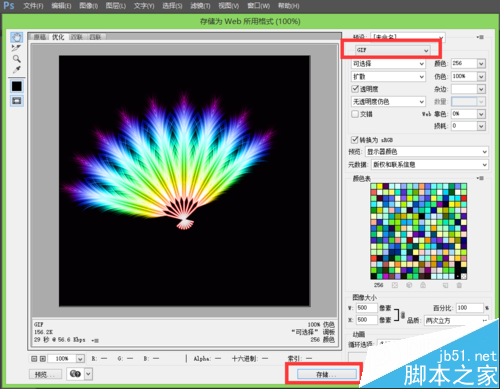
3、点击保存为会弹出一个Adobe存储为web所用格式警告框,我们点击确定就好。这样我们的动画就保存好了,我们浏览动画是要在网页中浏览的。让我们看下最终的效果图。
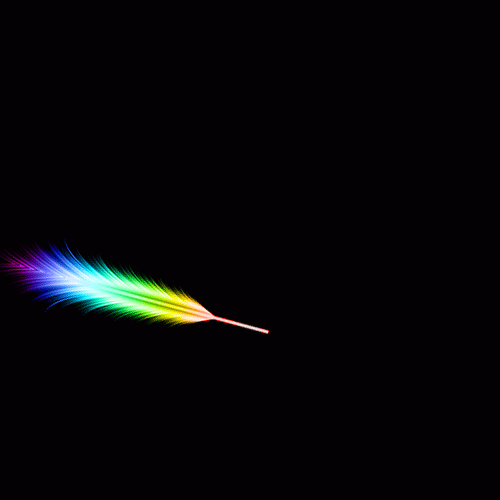
以上就是PS利用渐变颜色的羽毛来制作扇子打开的gif动画效果方法介绍,大家学会了吗?喜欢的朋友一起来学习吧!
 Is Photoshop Free? Understanding Subscription PlansApr 12, 2025 am 12:11 AM
Is Photoshop Free? Understanding Subscription PlansApr 12, 2025 am 12:11 AMPhotoshop is not free, but there are several ways to use it at low cost or free: 1. The free trial period is 7 days, and you can experience all functions during this period; 2. Student and teacher discounts can cut costs by half, and school proof is required; 3. The CreativeCloud package is suitable for professional users and includes a variety of Adobe tools; 4. PhotoshopElements and Lightroom are low-cost alternatives, with fewer functions but lower prices.
 Photoshop's Value: Weighing the Cost Against Its FeaturesApr 11, 2025 am 12:02 AM
Photoshop's Value: Weighing the Cost Against Its FeaturesApr 11, 2025 am 12:02 AMPhotoshop is worth the investment because it provides powerful features and a wide range of application scenarios. 1) Core functions include image editing, layer management, special effects production and color adjustment. 2) Suitable for professional designers and photographers, but amateurs may consider alternatives such as GIMP. 3) Subscribe to AdobeCreativeCloud can be used as needed to avoid high one-time spending.
 The Core Purpose of Photoshop: Creative Image DesignApr 10, 2025 am 09:29 AM
The Core Purpose of Photoshop: Creative Image DesignApr 10, 2025 am 09:29 AMPhotoshop’s core use in creative image design is its powerful functionality and flexibility. 1) It allows designers to transform creativity into visual reality through layers, masks and filters. 2) Basic usages include cropping, resizing and color correction. 3) Advanced usages such as layer styles, blend modes and smart objects can create complex effects. 4) Common mistakes include improper layer management and excessive use of filters, which can be solved by organizing layers and using filters reasonably. 5) Performance optimization and best practices include rational use of layers, regular saving of files, and using shortcut keys.
 Photoshop for Web Design: Advanced Techniques for UI/UXApr 08, 2025 am 12:19 AM
Photoshop for Web Design: Advanced Techniques for UI/UXApr 08, 2025 am 12:19 AMPhotoshop can be used in web design to create high-fidelity prototypes, design UI elements, and simulate user interactions. 1. Use layers, masks and smart objects for basic design. 2. Simulate user interaction through animation and timeline functions. 3. Use scripts to automate the design process and improve efficiency.
 Newbie's article: Use the ps brush to add crack effects to the font (share)Apr 07, 2025 am 06:21 AM
Newbie's article: Use the ps brush to add crack effects to the font (share)Apr 07, 2025 am 06:21 AMIn the previous article "Teaching you step by step to add printing effects to plate images using ps (Favorites)", I introduced a small trick to use ps to add printing effects to plate images using ps. The following article will introduce to you how to use the ps brush to add crack effects to the font. Let’s take a look at how to do it.
 Photoshop Advanced Typography: Creating Stunning Text EffectsApr 07, 2025 am 12:15 AM
Photoshop Advanced Typography: Creating Stunning Text EffectsApr 07, 2025 am 12:15 AMIn Photoshop, you can create text effects through layer styles and filters. 1. Create a new document and add text. 2. Apply layer styles such as shadows and outer glow. 3. Use filters such as wave effects and add bevel and relief effects. 4. Use masks to adjust the effect range and intensity to optimize the visual impact of the text effect.
 How to cut picturesApr 06, 2025 pm 10:27 PM
How to cut picturesApr 06, 2025 pm 10:27 PMCutting is the process of removing the background part in the image and leaving the subject behind. Common cutout methods include: manual cutout: use image editing software to manually outline the edge of the subject. Automatic cutout: Use software to automatically identify the subject and separate it from the background. Use third-party cutout tools: use special tools to cut out images. Channel cutout: Use the channel of the image to segment and select channels with obvious differences from the subject color for operation.
 How to get watermarks from PSApr 06, 2025 pm 10:24 PM
How to get watermarks from PSApr 06, 2025 pm 10:24 PMYou can use online tools, image editing software, video editing software, and watermark removal applications. Specific methods include: using online tools, using cloning stamp tools, copying stamp tools and repairing brush tools, using blur tools, cropping tools and content-aware fill tools, and using watermark removal applications. Make sure you have the right to do so before removing the watermark.


Hot AI Tools

Undresser.AI Undress
AI-powered app for creating realistic nude photos

AI Clothes Remover
Online AI tool for removing clothes from photos.

Undress AI Tool
Undress images for free

Clothoff.io
AI clothes remover

AI Hentai Generator
Generate AI Hentai for free.

Hot Article

Hot Tools

WebStorm Mac version
Useful JavaScript development tools

Dreamweaver Mac version
Visual web development tools

PhpStorm Mac version
The latest (2018.2.1) professional PHP integrated development tool

MantisBT
Mantis is an easy-to-deploy web-based defect tracking tool designed to aid in product defect tracking. It requires PHP, MySQL and a web server. Check out our demo and hosting services.

Zend Studio 13.0.1
Powerful PHP integrated development environment





