今天小编教大家使用Photoshop设计制作逼真的刚冲泡咖啡泡沫层效果,效果很美,喜欢的朋友可以一起来学习
作者思路非常严谨。制作效果之前,先找实物图认真参考,把咖啡的表面颜色、光影、泡沫构造、泡沫的分布等都做了详细了解;这样开展后续的工作就胸有成竹。
最终效果
一、观察 在动手之前,先观察下要制作的效果有哪些比较需要重点还原的地方,然后在脑海里过一遍操作步骤,会让整个制作流程变简洁很多。
这是原图,个人观察到的重点:
咖啡色的底色上面有斑驳的色块,毕竟像咖啡这样的液体很难做到非常纯净,这样的效果在制作时适当夸张也是可以的。
咖啡上的白泡,集中的地方更偏向纯白色,分散的较薄的地方偏向浅土黄色。越集中的地方气泡越紧致密集,越分散的地方气泡越大。集中的地方是一个类似小山的立体图形稍微有点高度,不是完全的平面。也就意味着要给它背光的地方加上适当的阴影。
大气泡朝向光的方向有非常小的反光,底下有投在咖啡表面的投影。
也许是刚被搅拌完,咖啡表面有很浅的螺旋纹,而且咖啡上浮着的油脂还是什么别的东西有环绕延展的趋势。
于是根据这些制作的内容,拟定制作的步骤:
先做底色。
做咖啡表面的螺旋纹。(虽然是这么想的,但是我制作时忘了)
再做色块和碎气泡底色。个人想着色块和碎气泡可以一起做,毕竟色块不是那么明显。
然后做较集中的气泡底色。把底色挖空就成了气泡的效果。
最后用滤镜给整体质感进行立体感的处理。
二、开始制作 先选对底色。(下面的滤镜效果大家根据实际需要调整数值就好。大家做的情况不同,给出指定数值没什么意义。我会把每次使用滤镜的理由都写出来)。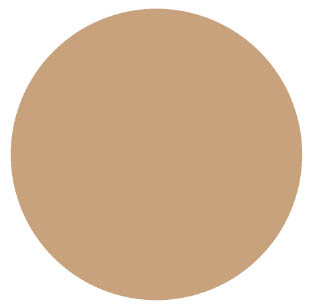
三、新建图层做色斑和气泡 色斑和气泡边缘都比较柔和,所以把笔刷硬度调到最低,开启用笔压控制透明度。颜色选取比底色明度稍高、色相偏黄作为较稀疏的气泡。(看观察的第二点)
画的方式为中间更集中、透明度更高。边缘分散的地方透明度较低。
四、做中间和边缘白色集中的气泡底色。 再这里我参考了一下原图调整了一下底色的颜色。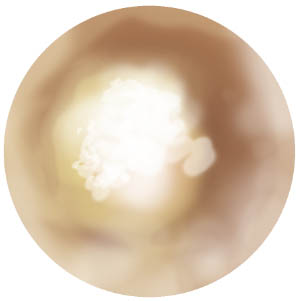
将气泡的底色挖空,就开始有了气泡的效果。挖空的时候注意观察的第二点,集中的区域有几个大气泡,其余都是小气泡,尽量避免过于规律。(在这里又调整了一次颜色)。 然后再背光的方向给白色的气泡加上浅色的阴影,赋予初步的立体感。边缘用之前一直在用的笔刷换成清除模式擦一下,避免过硬。
在这里挖这些细碎的气泡挖得有点累,于是想了一下有没有方法快速挖空大量密集的气泡。
然后想到这么一个方式:用PS自带的渲染云彩制作无序的颜色和明度。然后用杂色搭配阈值给云彩换算成斑点,再用高斯模糊将这些斑点做成柔和的圆斑。然后用通道选取这些斑点制作选区,用选区来挖空气泡图层。
(补充一下想这个方法的思路:首先气泡是在气泡底色上挖空出来的,快速挖空多个地方首先想到就是用选区。那问题就是怎么制作星星点点的选区。气泡不可能是一个硬边的小点,所以这些选区还要带半透明,只能使用通道了。那方向就变成怎样生成有大量柔和密集斑点的一张图来从通道提取选。
气泡的位置需要随机生成,在不用素材的前提下只能用云彩来定义随机。然后气泡可以抽象成密集的小点,那杂色+阈值来把云彩换成小斑点肯定是逃不掉了。上面说了气泡边缘需要柔和,因此要将这些小点处理成边缘柔和的小圆点,拉伸放大和高斯模糊都可以做到。) 流程如下:
1、云彩滤镜 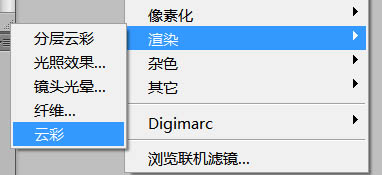
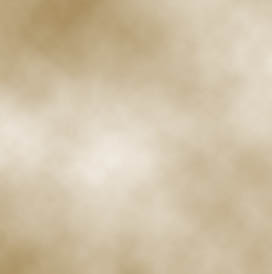
 Photoshop and Digital Art: Painting, Illustration, and CompositingApr 18, 2025 am 12:01 AM
Photoshop and Digital Art: Painting, Illustration, and CompositingApr 18, 2025 am 12:01 AMPhotoshop's applications in digital art include painting, illustration and image synthesis. 1) Painting: Using brushes, pencils and mixing tools, the artist can create realistic effects. 2) Illustration: With vector and shape tools, artists can accurately draw complex graphics and add effects. 3) Synthesis: Using mask and layer blending mode, artists can seamlessly blend different image elements.
 Advanced Photoshop Tutorial: Master Retouching & CompositingApr 17, 2025 am 12:10 AM
Advanced Photoshop Tutorial: Master Retouching & CompositingApr 17, 2025 am 12:10 AMPhotoshop's advanced photo editing and synthesis technologies include: 1. Use layers, masks and adjustment layers for basic operations; 2. Use image pixel values to achieve photo editing effects; 3. Use multiple layers and masks for complex synthesis; 4. Use "liquefaction" tools to adjust facial features; 5. Use "frequency separation" technology to perform delicate photo editing, these technologies can improve image processing level and achieve professional-level effects.
 Using Photoshop for Graphic Design: Branding and MoreApr 16, 2025 am 12:02 AM
Using Photoshop for Graphic Design: Branding and MoreApr 16, 2025 am 12:02 AMThe steps to using Photoshop for brand design include: 1. Use the Pen tool to draw basic shapes, 2. Add shadows and highlights through layer styles, 3. Adjust colors and details, 4. Use smart objects and actions to automatically generate different versions of the design. Photoshop helps designers create and optimize brand elements with the flexibility of layers and masks, ensuring consistency and professionalism of designs, from simple logos to complex branding guides.
 Photoshop's Subscription Model: What You Get for Your MoneyApr 15, 2025 am 12:17 AM
Photoshop's Subscription Model: What You Get for Your MoneyApr 15, 2025 am 12:17 AMPhotoshop's subscription model is worth buying. 1) Users can access the latest version and use across devices at any time. 2) The subscription fee is low, and continuous updates and technical support are provided. 3) Advanced functions such as neural filters can be used for complex image processing. Despite the high long-term costs, its convenience and feature updates are valuable to professional users.
 Photoshop: Investigating Free Trials and Discount OptionsApr 14, 2025 am 12:06 AM
Photoshop: Investigating Free Trials and Discount OptionsApr 14, 2025 am 12:06 AMYou can get the access to Photoshop in the most economical way: 1. Experience the software features with a 7-day free trial; 2. Find student or teacher discounts, as well as seasonal promotions; 3. Use coupons on third-party websites; 4. Subscribe to Adobe CreativeCloud's monthly or annual plan.
 Photoshop for Designers: Creating Visual ConceptsApr 13, 2025 am 12:09 AM
Photoshop for Designers: Creating Visual ConceptsApr 13, 2025 am 12:09 AMCreating visual concepts in Photoshop can be achieved through the following steps: 1. Create a new document, 2. Add a background layer, 3. Use the brush tool to draw basic shapes, 4. Adjust colors and brightness, 5. Add text and graphics, 6. Use masks for local editing, 7. Apply filter effects, these steps help designers build a complete visual work from scratch.
 Is Photoshop Free? Understanding Subscription PlansApr 12, 2025 am 12:11 AM
Is Photoshop Free? Understanding Subscription PlansApr 12, 2025 am 12:11 AMPhotoshop is not free, but there are several ways to use it at low cost or free: 1. The free trial period is 7 days, and you can experience all functions during this period; 2. Student and teacher discounts can cut costs by half, and school proof is required; 3. The CreativeCloud package is suitable for professional users and includes a variety of Adobe tools; 4. PhotoshopElements and Lightroom are low-cost alternatives, with fewer functions but lower prices.
 Photoshop's Value: Weighing the Cost Against Its FeaturesApr 11, 2025 am 12:02 AM
Photoshop's Value: Weighing the Cost Against Its FeaturesApr 11, 2025 am 12:02 AMPhotoshop is worth the investment because it provides powerful features and a wide range of application scenarios. 1) Core functions include image editing, layer management, special effects production and color adjustment. 2) Suitable for professional designers and photographers, but amateurs may consider alternatives such as GIMP. 3) Subscribe to AdobeCreativeCloud can be used as needed to avoid high one-time spending.


Hot AI Tools

Undresser.AI Undress
AI-powered app for creating realistic nude photos

AI Clothes Remover
Online AI tool for removing clothes from photos.

Undress AI Tool
Undress images for free

Clothoff.io
AI clothes remover

AI Hentai Generator
Generate AI Hentai for free.

Hot Article

Hot Tools

Dreamweaver Mac version
Visual web development tools

PhpStorm Mac version
The latest (2018.2.1) professional PHP integrated development tool

MantisBT
Mantis is an easy-to-deploy web-based defect tracking tool designed to aid in product defect tracking. It requires PHP, MySQL and a web server. Check out our demo and hosting services.

SAP NetWeaver Server Adapter for Eclipse
Integrate Eclipse with SAP NetWeaver application server.

WebStorm Mac version
Useful JavaScript development tools





