今天小编为大家分享ps简单制作漂亮的恭贺新春背景图方法,操作很简单的,大家学会了吗?希望这篇文章能对大家有所帮助!
方法/步骤
1、在ps软件中,新建一个3500*2500的文档,选择渐变工具,拉一个红色的径向渐变,如图所示
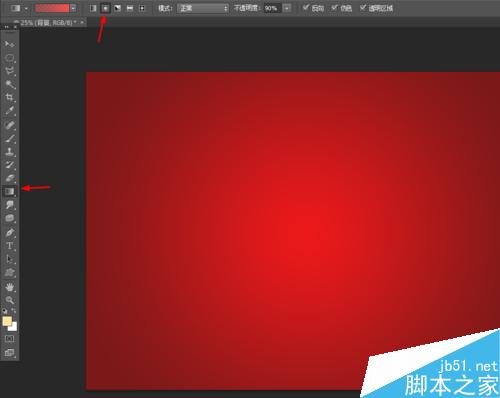
2、然后创建图案调整图层,再把图案调整图层的混合模式改为叠加,如图所示
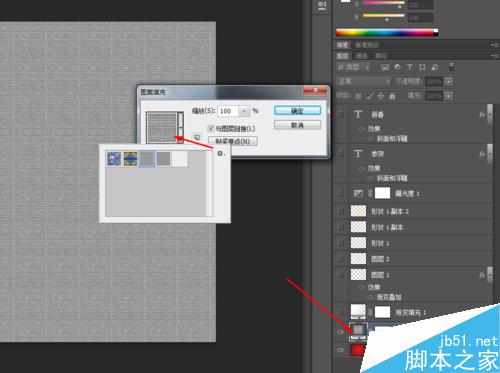
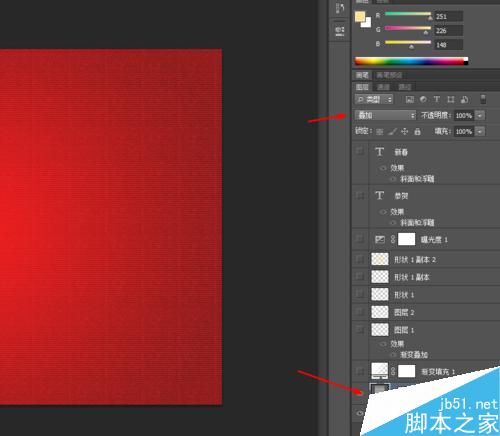
3、再创建渐变填充调整图层,把渐变填充调整图层的混合模式改为叠加,如图所示
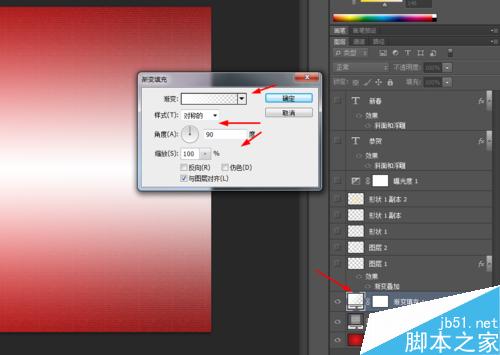
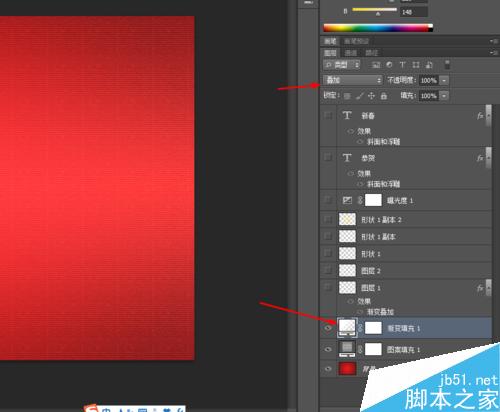
4、选择画笔工具,按F5设置一下画笔,前景色为黄色,然后画几个出来,如图所示

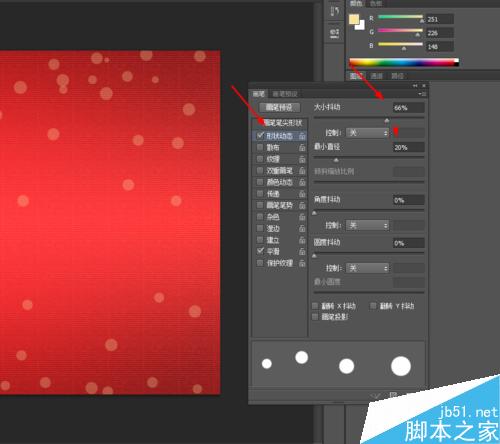
5、选择选框工具,按住shift画一个椭圆选区,填充为白色,选区不要去掉,如图所示
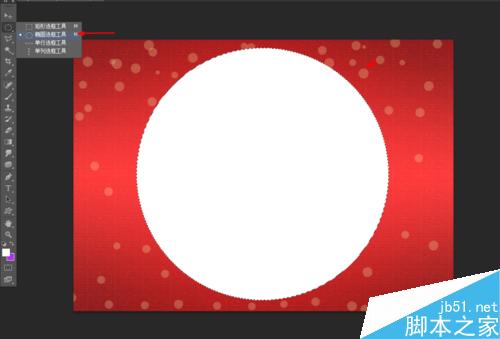
6、选择圆的图层在菜单栏上选择修改羽化200px,按delete删除键,再把圆的图层的混合模式改为柔光,如图所示
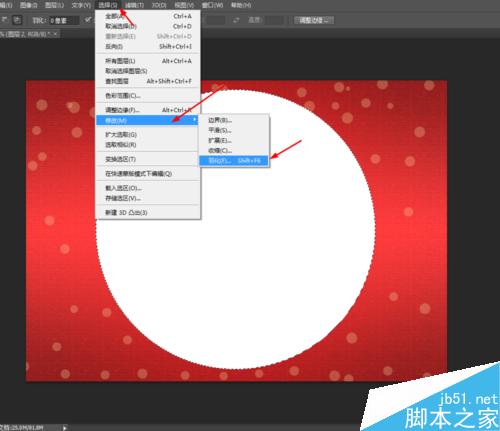
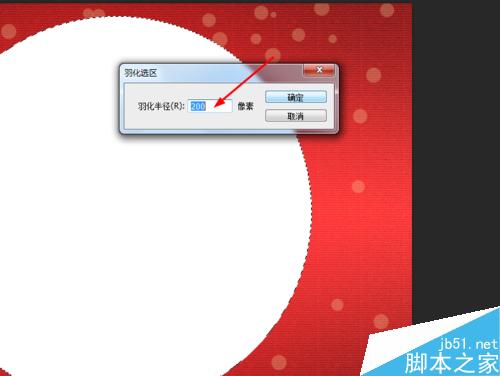

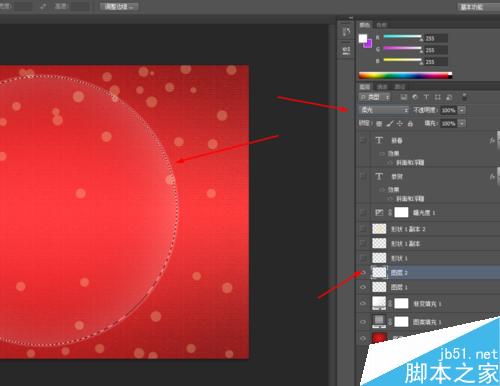
7、选择自定形状工具,前景色为黄色,画两个星形的形状图层,如图所示
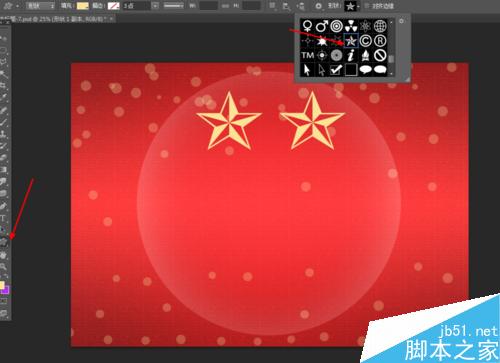
8、接着复制一个星形的图层,按ctrl+T自由变换,等比例放大,再把星形图层的混合模式改为叠加,如图所示

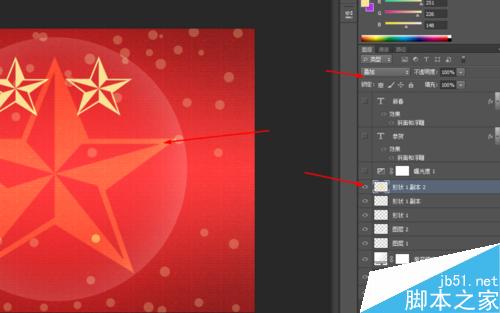
9、最后写上迷你简超粗圆的字体,如图所示

10、再双击字体的图层添加图层样式,调整一下斜面和浮雕,如图所示
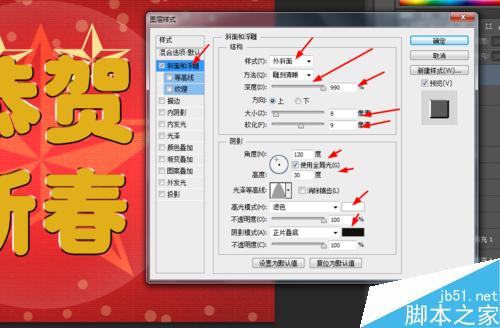
11、效果如下图所示

以上就是ps简单制作漂亮的恭贺新春背景图方法介绍,操作很简单的,大家学会了吗?希望能对大家有所帮助!
 Photoshop and Free Alternatives: A Comparative LookMay 06, 2025 am 12:12 AM
Photoshop and Free Alternatives: A Comparative LookMay 06, 2025 am 12:12 AMPhotoshop's powerful features include smart objects and neural filters, while free alternatives such as GIMP, Krita and Photopea do well in specific fields such as GIMP's layer functionality, Krita's digital paintings and online editing of Photopea.
 Photoshop Color Grading: Elevate Your Images with Pro TechniquesMay 05, 2025 am 12:07 AM
Photoshop Color Grading: Elevate Your Images with Pro TechniquesMay 05, 2025 am 12:07 AMColor adjustment in Photoshop can be achieved through adjustment layers to make the image more professional. 1. Use color level, curve, hue/saturation and other tools to adjust the hue, saturation and brightness. 2. Apply LUT to create unique color effects. 3. Use adjustment layers to avoid image distortion and use the History panel to track adjustment steps.
 Photoshop in the Real World: Examples of Its Diverse UsesMay 04, 2025 am 12:15 AM
Photoshop in the Real World: Examples of Its Diverse UsesMay 04, 2025 am 12:15 AMPhotoshop's applications in the real world include artistic creation, scientific research and commercial marketing. 1) In artistic creation, it is used for digital painting and illustration. 2) In scientific research, it is used for image processing and data visualization. 3) In commercial marketing, it is used for advertising design and brand image shaping. The versatility of this software makes it widely used in various fields.
 Beyond Editing: Photoshop's Creative CapabilitiesMay 03, 2025 am 12:12 AM
Beyond Editing: Photoshop's Creative CapabilitiesMay 03, 2025 am 12:12 AMAdobe Photoshop goes beyond simple editing and becomes a creative tool for artists and designers. 1) It provides a wealth of tools such as brushes, stamp tools, blend modes and layer styles, supporting adjustments from basic images to complex digital paintings and 3D designs. 2) These tools implement functions through pixel-level operations, allowing users to create unique visual effects.
 Photoshop: Exploring Pricing Models and OptionsMay 02, 2025 am 12:12 AM
Photoshop: Exploring Pricing Models and OptionsMay 02, 2025 am 12:12 AMPhotoshop offers two pricing models: single purchase and subscription service. 1. Single purchase: Pay $699 in one lump sum, permanent use, but no updates and cloud services. 2. Subscription service: $20.99 per month or $239.88 per year, and the latest version and cloud services are available. 3. Enterprise plan: $33.99 per user per month, including team management and additional cloud storage. 4. Educational Offer: Students and teachers are $19.99 per month, including multiple CreativeCloud applications.
 Photoshop: Mastering Layers and CompositionMay 01, 2025 am 12:05 AM
Photoshop: Mastering Layers and CompositionMay 01, 2025 am 12:05 AMThe method to create a new layer in Photoshop is: 1. Click the "New Layer" button at the bottom of the layer panel; 2. Use the shortcut keys Ctrl Shift N (Windows) or Command Shift N (Mac). The layers are like transparent sheets on canvas, allowing design elements to be managed separately, non-destructive editing and experimenting, and improving design levels.
 Photoshop Applications: From Photo Editing to Digital ArtApr 30, 2025 am 12:10 AM
Photoshop Applications: From Photo Editing to Digital ArtApr 30, 2025 am 12:10 AMPhotoshop is widely used in the fields of image processing and digital art, and is suitable for photo editing and digital art creation. 1. Photo editing: Adjust brightness and contrast Use the "Brightness/Contrast" tool. 2. Digital art: Use brush tools to create paintings. 3. Basic usage: Use the "Red Eye Tool" to remove red eyes. 4. Advanced usage: Use layers and masks for image synthesis. 5. Debug: Recover the lost layers by checking the layer panel. 6. Performance optimization: Adjust memory usage to improve running speed.
 Photoshop's Core Function: Image Editing and ManipulationApr 29, 2025 am 12:17 AM
Photoshop's Core Function: Image Editing and ManipulationApr 29, 2025 am 12:17 AMPhotoshop's core functions are image editing and operation, including adjusting the color, brightness, contrast of images, applying filter effects, cropping and adjusting image size, performing image synthesis, etc. 1. Adjust brightness and contrast: Open the image, select the "Adjust" option in the "Image" menu, select "Brightness/Contrast", and adjust the slider. 2. Use the color level adjustment layer and layer mask: Click the "Create a new fill or adjust layer" button, select "Scale", adjust the color level, add a layer mask, and use the brush tool to control the adjustment effect.


Hot AI Tools

Undresser.AI Undress
AI-powered app for creating realistic nude photos

AI Clothes Remover
Online AI tool for removing clothes from photos.

Undress AI Tool
Undress images for free

Clothoff.io
AI clothes remover

Video Face Swap
Swap faces in any video effortlessly with our completely free AI face swap tool!

Hot Article

Hot Tools

Zend Studio 13.0.1
Powerful PHP integrated development environment

SecLists
SecLists is the ultimate security tester's companion. It is a collection of various types of lists that are frequently used during security assessments, all in one place. SecLists helps make security testing more efficient and productive by conveniently providing all the lists a security tester might need. List types include usernames, passwords, URLs, fuzzing payloads, sensitive data patterns, web shells, and more. The tester can simply pull this repository onto a new test machine and he will have access to every type of list he needs.

Dreamweaver CS6
Visual web development tools

Atom editor mac version download
The most popular open source editor

SublimeText3 Mac version
God-level code editing software (SublimeText3)






