这篇教程主要是向脚本之家的朋友介绍PS制作简单湖面映射和山水合成方法,教程真的很不错,难度不是很大,很值得大家学习,推荐过来,一起来学习吧
今天小编给大家带来的是PS的简单湖面映射教程和山水合成制作,是喜欢外出旅游拍照的玩家必备技能,欢迎广大玩家来学习。
方法/步骤
1、首先,打开ps软件,如图所示;
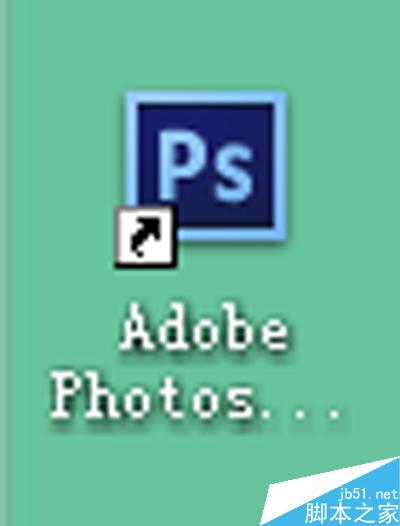
2、再来看看素材图片,如图。


3、打开河水素材。用矩形工具拉个选区。右键选区储存选区,会生成图层2。点击文件储存为 psd 格式。
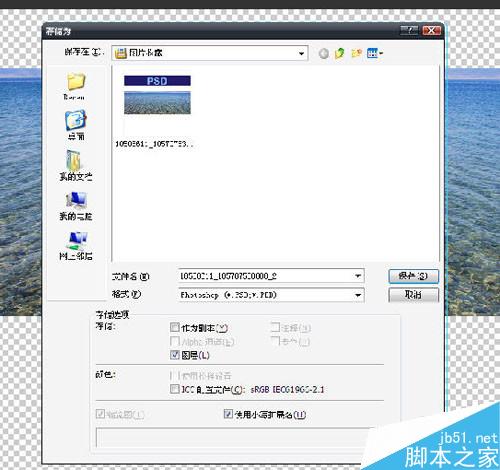
4、打开主图寺庙素材。用印章工具把图上的字盖掉。
点击图像,点开图布大小。
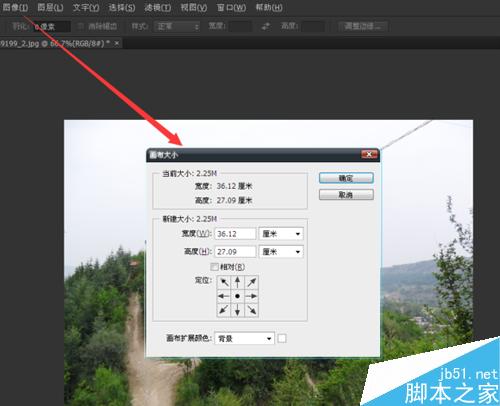
5、把单位厘米选项调成像素选项。然后,宽度不变高度增加。数值不定,随你喜欢,想怎么调高就怎么调高。
调完高度。双击左键解锁背景图层。用移动工具把图往上方移动。
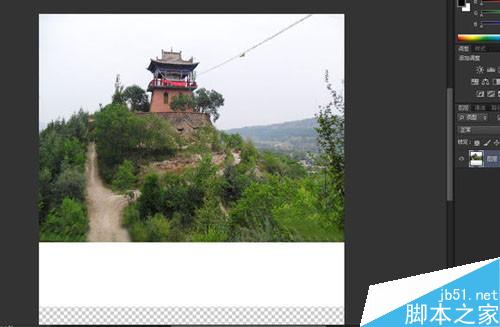
6、完事后抽根烟。事后一根烟,赛过活神仙。接着撸。用矩形工具选寺庙区域,然后ctrl +j。生成图层1

7、右键图片,自由变换,会有个选区,再右键,看到垂直翻转没,猛艹之,会发现,对!翻转了。
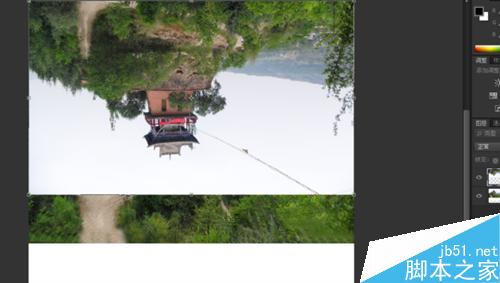
8、处置翻转后。别模糊处理,高斯模糊,动感模糊。也别盖蒙版拉渐变。原图不动。纯真自然的原图,不做加工。
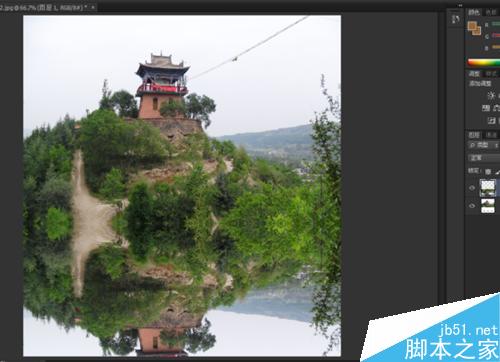
9、细心的朋友肯定知道。前面素材的河水,其实并不适合做这张图的倒影水面。反差太大,而且清澈度太高。所以咱PSD置换文件要重新做。对,下面就是做置换图的制作方法。请认真学习。置换图#1新建文档尺寸按图示。2滤镜>杂色>添加杂色(数量400,高斯分布,勾选单色)注意图放反了按我文字步奏。3滤镜>模糊>高斯模糊(2像素)
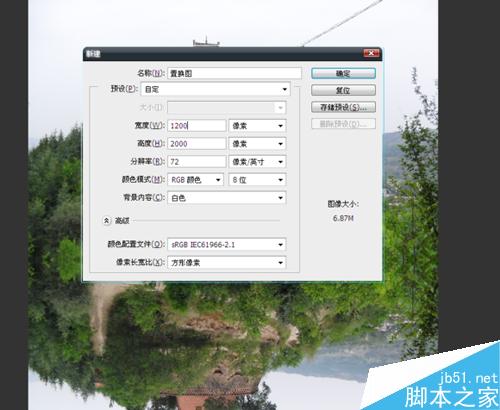
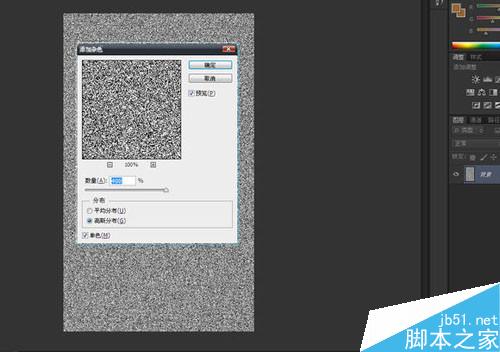
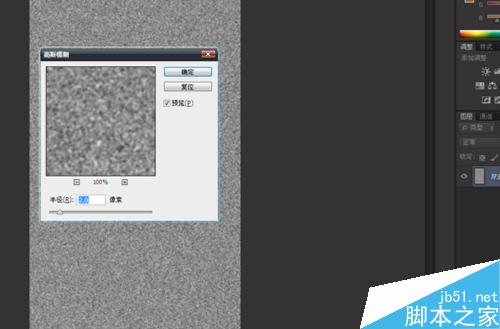
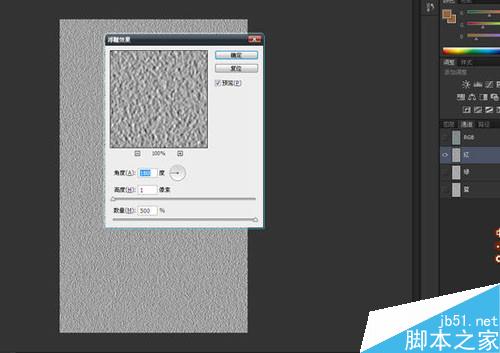
5,选择绿通道,重复上面的步骤。角度-90.6,选择蓝通道,这个通道基本没有什么作用。用矩形工具选取,填充黑色。点一下RGB回到图层。
7,当然这个时候你会发现图层颜色变成 946538型号的颜色。很好,双击背景生成图层0
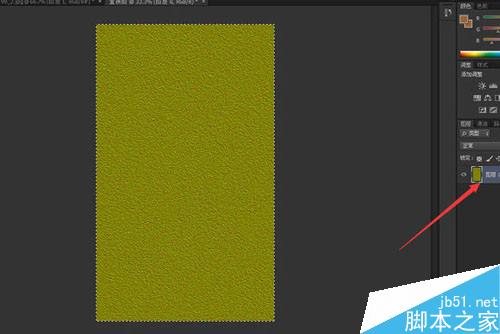
8,ctrl+t 右键 透视 拉成一个梯形。(只是下面变长上面不动)拉好点右上的勾。
9,图像>图像大小>调整高度,和宽度一样数值。约束比例别打勾。
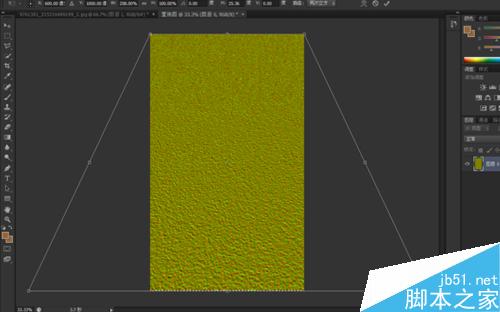
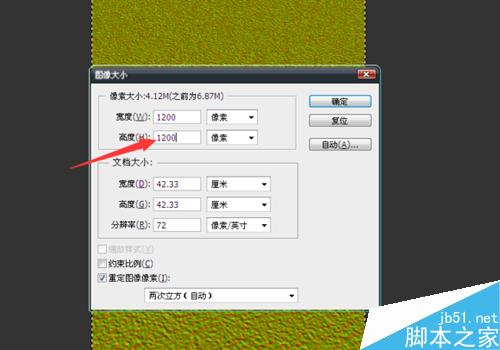
10 ,觉得水波纹理不好的吧友,可以接着点开通道,从红开始,快速蒙版拉个黑白渐变。选区用百分之50的灰度填充。会更细腻。绿的,同步骤。蓝的不动。弄完,回图层滤色,高斯模糊改成1.5像素。个人建议,不注重细腻化的话,这一步可以不用弄。
11,回到主图。滤镜>扭曲>置换,选择刚刚才做的psd文件。大公告成。
12,把交界处,加个蒙版,用黑色画笔擦个过渡色。让图看起来不至于太僵硬。13,最后合并图层,图像>调整>色彩平衡。按自己感觉调一个整体暗点的色。再把图右边裁剪掉。完工



以上就是PS制作简单湖面映射和山水合成方法介绍,操作很简单的,大家学会了吗?希望能对大家有所帮助!
 Photoshop: Mastering Layers and CompositionMay 01, 2025 am 12:05 AM
Photoshop: Mastering Layers and CompositionMay 01, 2025 am 12:05 AMThe method to create a new layer in Photoshop is: 1. Click the "New Layer" button at the bottom of the layer panel; 2. Use the shortcut keys Ctrl Shift N (Windows) or Command Shift N (Mac). The layers are like transparent sheets on canvas, allowing design elements to be managed separately, non-destructive editing and experimenting, and improving design levels.
 Photoshop Applications: From Photo Editing to Digital ArtApr 30, 2025 am 12:10 AM
Photoshop Applications: From Photo Editing to Digital ArtApr 30, 2025 am 12:10 AMPhotoshop is widely used in the fields of image processing and digital art, and is suitable for photo editing and digital art creation. 1. Photo editing: Adjust brightness and contrast Use the "Brightness/Contrast" tool. 2. Digital art: Use brush tools to create paintings. 3. Basic usage: Use the "Red Eye Tool" to remove red eyes. 4. Advanced usage: Use layers and masks for image synthesis. 5. Debug: Recover the lost layers by checking the layer panel. 6. Performance optimization: Adjust memory usage to improve running speed.
 Photoshop's Core Function: Image Editing and ManipulationApr 29, 2025 am 12:17 AM
Photoshop's Core Function: Image Editing and ManipulationApr 29, 2025 am 12:17 AMPhotoshop's core functions are image editing and operation, including adjusting the color, brightness, contrast of images, applying filter effects, cropping and adjusting image size, performing image synthesis, etc. 1. Adjust brightness and contrast: Open the image, select the "Adjust" option in the "Image" menu, select "Brightness/Contrast", and adjust the slider. 2. Use the color level adjustment layer and layer mask: Click the "Create a new fill or adjust layer" button, select "Scale", adjust the color level, add a layer mask, and use the brush tool to control the adjustment effect.
 Photoshop: The Power of Raster Graphics EditingApr 28, 2025 am 12:13 AM
Photoshop: The Power of Raster Graphics EditingApr 28, 2025 am 12:13 AMPhotoshop is a powerful tool for handling raster graphics, and its core functions include layers and masks, filters and adjustments. 1. Layers and masks allow independent editing and non-destructive modifications. 2. Filters and adjustments can quickly change the appearance of the image, but they should be used with caution to avoid affecting the image quality. By mastering these functions and advanced skills, you can greatly improve your image editing and creative abilities.
 Photoshop: A Versatile Tool for Image ManipulationApr 27, 2025 am 12:13 AM
Photoshop: A Versatile Tool for Image ManipulationApr 27, 2025 am 12:13 AMPhotoshop is so powerful in the field of image processing because of its versatility and intuitive operating interface. 1) It can handle various tasks from basic adjustment to complex synthesis, such as adjusting brightness and contrast. 2) Working based on layers and masks allows non-destructive editing. 3) Examples of usage include adjusting color balance and creating layer masks. 4) Common errors such as excessive editing can be avoided through the History panel. 5) Performance optimization suggestions include the use of smart objects and shortcut keys.
 Photoshop Trials and Alternatives: Exploring Free AccessApr 26, 2025 am 12:23 AM
Photoshop Trials and Alternatives: Exploring Free AccessApr 26, 2025 am 12:23 AMPhotoshop offers a free 7-day trial period. To maximize the use of the trial period, 1) sign up for multiple Adobe accounts, 2) use the student or education version, and 3) subscribe to Adobe CreativeCloud. Free alternatives include: 1) GIMP, 2) Photopea, 3) Krita, these software can meet daily image editing needs.
 Photoshop for Photographers: Enhancing and Retouching ImagesApr 25, 2025 am 12:01 AM
Photoshop for Photographers: Enhancing and Retouching ImagesApr 25, 2025 am 12:01 AMEnhance and retouching photos in Photoshop can be achieved by adjusting brightness and contrast, using the Repair Brush Tool. 1) Adjust brightness and contrast: Increase brightness and contrast to improve underexposed photos through the Image->Adjustments->Brightness/Contrast menu. 2) Use the Repair Brush Tool: Select HealingBrushTool in the toolbar and apply to remove miscellaneous points or scars in the image.
 Accessing Photoshop: Methods and AvailabilityApr 24, 2025 am 12:07 AM
Accessing Photoshop: Methods and AvailabilityApr 24, 2025 am 12:07 AMPhotoshop can be obtained by purchasing a permanent license or subscribing to CreativeCloud. 1. Purchase a permanent license for long-term use, no monthly payment, but no latest updates are available. 2. Subscribe to CreativeCloud to access the latest version and other Adobe software, and you need to pay a monthly or annual fee. The choice should be based on frequency of use and requirements.


Hot AI Tools

Undresser.AI Undress
AI-powered app for creating realistic nude photos

AI Clothes Remover
Online AI tool for removing clothes from photos.

Undress AI Tool
Undress images for free

Clothoff.io
AI clothes remover

Video Face Swap
Swap faces in any video effortlessly with our completely free AI face swap tool!

Hot Article

Hot Tools

SublimeText3 Linux new version
SublimeText3 Linux latest version

WebStorm Mac version
Useful JavaScript development tools

Dreamweaver Mac version
Visual web development tools

SublimeText3 English version
Recommended: Win version, supports code prompts!

Zend Studio 13.0.1
Powerful PHP integrated development environment






