这篇教程是向脚本之家的朋友介绍用Photoshop制作动态加载的花形小图标方法,教程制作出来的效果非常漂亮,难度不是很大,一起来学习吧
在互联网时代,当网络不好时,看到这样的图片,是不是让你万分抓狂。今天小编就为大家用Photoshop制作动态加载的花形小图标方法,教程制作出来的效果非常不错,一起来看看吧!
方法/步骤
打开Photoshop软件,新建一块画布,大小可以自定义填充一个灰色。
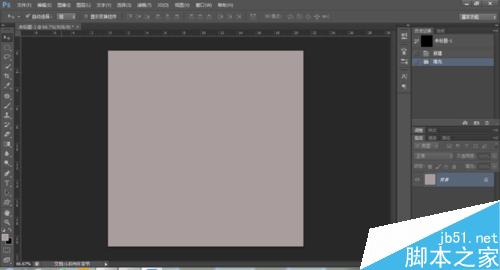
打开自定义形状,选择一个水滴形状。
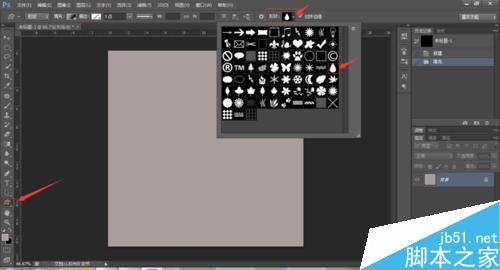
再画布中下方位置点击,画出水滴选框。
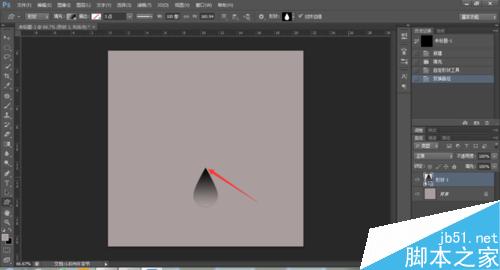
在图层面板找到水滴的图层,右键,选择栅格化图层。
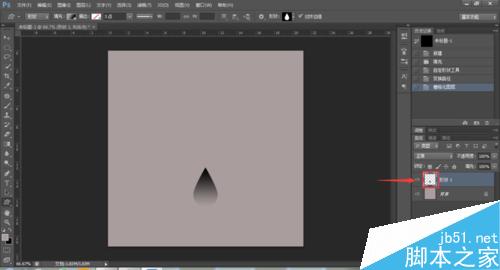
按住CTRL+T,将自由变换的中心点移到外面一段距离。
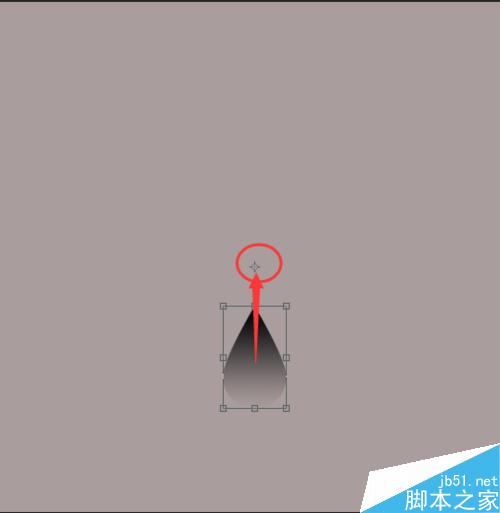
在选项工具栏,把角度设置为45°,按enter键确定。
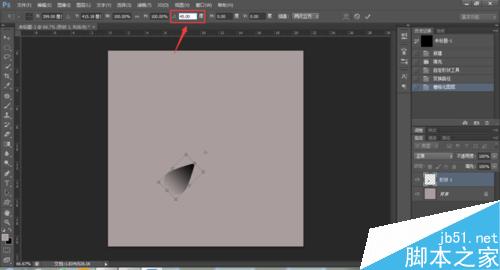
这个时候发现水滴发生了一定角度的旋转,按住CTRL+ALT+SHIFT不松手,再按一下T键,可以复制出另一个发生了45°旋转的水滴,再多按几次T键,直到形成一个完整的圆形。
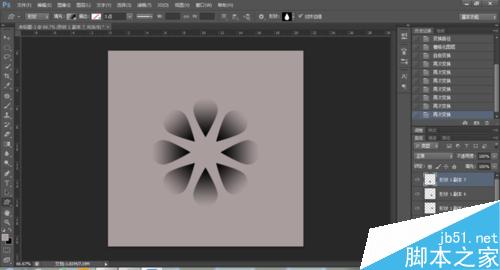
按住CTRL+SHIFT键,鼠标单机第一张水滴图层和最后一张水滴图层,发现所有水滴的图层都被选中。鼠标右键,选择合并图层。
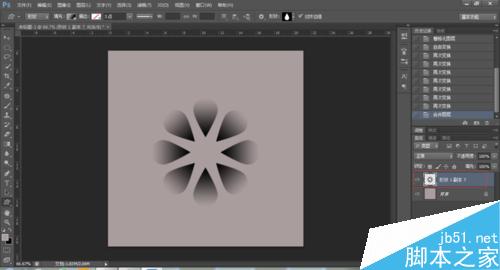
新建一个图层,设置渐变色,注意渐变色的模式设置为角度渐变。如图所有,注意填充渐变时的方向,以保证线条在两个水滴之间。如果无法选定,也可以将渐变色调低透明度直到可以看到水滴的位置,再选中渐变色的图层,按CTRL+T进行自由变换调整方向,按enter完成。
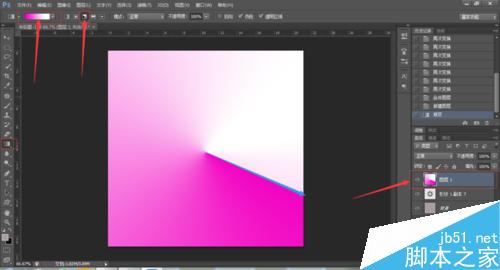
渐变色完成后,鼠标右键图层,选择创建剪贴蒙版。
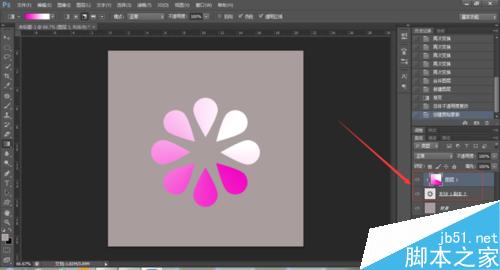
发现图片被上色成功后,再次鼠标右键,向下合并。这样,一张完整的静态loading就完成了。截下来,我们制作动画效果。

对图片进行自由变换,设置旋转角度45°,按住CTRL+ALT+SHIFT不松手,再按一下T键,可以复制出另一个发生了45°旋转的水滴,再多按几次T键,直到最深的颜色能形成一个圈。
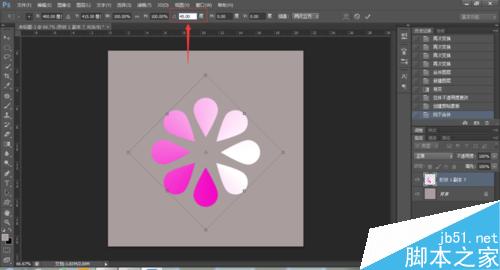
打开【窗口】,选择【时间轴】或者【动画】,创建动画帧。调整好每一帧的时间和次数,讲所有图层隐藏,只显示背景色和第一个图层。这时候已经完成了动画第一帧。

点击新建动画帧,隐藏第一个图层,显示第二个图层。这时,完成了动画第二帧。以此类推,直到完成最后一帧。

点击动画播放键,进行播放预览。如果觉得太快或者太慢,也可以再次进行时间调整。

如果觉得图像太大或者太小,可以点击【图像】选择【图像大小】对图像进行修改。也可以不进行修改,根据个人需要。

点击【文件】选择【储存为web所有格式】,弹出一个对话框,将图片格式改为GIF,点击存储,再弹出一个对话框,可以修改文件名,格式,选择存储位置。最后点击保存即可完成。
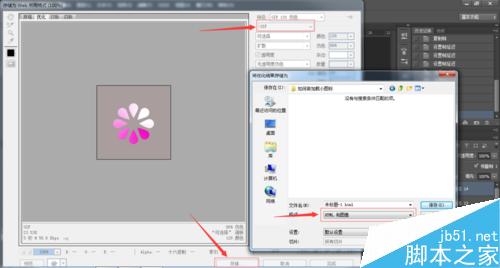
图片展示效果。

此为示例,其中背景、形状、颜色、角度、大小等可以根据自身需要做调整。
以上就是用Photoshop制作动态加载的花形小图标方法,操作很简单的,大家学会了吗?希望能对大家有所帮助!
 How to copy and paste layer styles in PS?May 16, 2025 am 06:00 AM
How to copy and paste layer styles in PS?May 16, 2025 am 06:00 AMCopying and pasting layer styles in Photoshop is a key trick to improve productivity. Let's dive into how to do it, and the various details and techniques you may encounter in the process. When we talk about copying and pasting layer styles in Photoshop, the first thing we need to understand is that layer styles refer to effects applied to layers, such as shadows, glows, bevels, and reliefs. Mastering this feature not only saves time, but also ensures consistent design. To copy the style of a layer, right-click the layer you want to copy and select Copy Layer Style. This will copy all the styles of the layer into the clipboard. Next, select the target layer you want to apply these styles, right-click it, and select Paste
 How to use PS to synthesize two pictures seamlessly?May 15, 2025 pm 11:57 PM
How to use PS to synthesize two pictures seamlessly?May 15, 2025 pm 11:57 PMThe steps to synthesize two pictures and achieve seamless connection in Photoshop include: 1. Adjust the brightness and contrast to make the tones of the two pictures consistent; 2. Use masks and blending mode to erase the edges to achieve a natural transition. This method requires repeated adjustments and trial and error, paying attention to detail processing and color consistency to achieve the best results.
 How to use PS to adjust the insufficient exposure of photos?May 15, 2025 pm 11:54 PM
How to use PS to adjust the insufficient exposure of photos?May 15, 2025 pm 11:54 PMAdjusting photos with underexposed photos in Photoshop can use the "Exposure", "Brightness/Contrast" and "Curve" adjustment tools: 1. The "Exposure" adjustment is used to initially improve the overall exposure; 2. The "Brightness/Contrast" adjustment can improve the brightness and contrast at the same time; 3. The "Curve" adjustment allows precise control of different brightness ranges, which is suitable for refinement adjustments.
 How to color black and white photos on PS?May 15, 2025 pm 11:51 PM
How to color black and white photos on PS?May 15, 2025 pm 11:51 PMColoring black and white photos in Adobe Photoshop can use layer masks, color tuning tools, and brush tools. The specific steps include: 1. Open a black and white photo and create a new layer; 2. Use "Hue/Saturation" to adjust the layer to add colors, and accurately control the application area of the color through the layer mask; 3. Use the brush tool to draw on the layer mask to further adjust the color; 4. Keep the original image details and add new colors by setting the layer's blending mode to "Color".
 How to design a simple style poster with PS?May 15, 2025 pm 11:48 PM
How to design a simple style poster with PS?May 15, 2025 pm 11:48 PMThe key to designing a minimalist style poster is to convey the message through simple elements and tones. The steps are as follows: 1. Select the A3 size (297x420mm), and the resolution is 300dpi. 2. Use monochromatic or complementary tones, cool tones such as blue and white. 3. Add simple sans serif fonts and geometric figures, pay attention to white space and golden point typesetting. 4. Optimize details, such as text size, spacing and layer style effects.
 How to use PS to create Glitch Effect?May 15, 2025 pm 11:45 PM
How to use PS to create Glitch Effect?May 15, 2025 pm 11:45 PMMaking GlitchEffect in Photoshop can be achieved through the following steps: 1. Open and copy the picture. 2. Use the channel mixer to disrupt color balance. 3. Add perturbation filters to increase randomness, adjust transparency or use masks to control the effect. 4. Create a digital stripe effect through the threshold adjustment layer and overlay multiple threshold layers to adjust transparency. 5. Use color balance to adjust the overall tone and add personalized colors. The art of making failures is full of experimental and randomness, and moderate and orderly management of layers is key.
 How to create a double exposure effect on PS?May 15, 2025 pm 11:42 PM
How to create a double exposure effect on PS?May 15, 2025 pm 11:42 PMMaking a double exposure effect is a very cool trick in Photoshop. Let's explore how to achieve this effect, as well as the problems and solutions you may encounter in the process. To create a double exposure effect in Photoshop, you first need to select two or more images, and the elements of these images will be fused together in the final effect. When selecting pictures, it is recommended to choose pictures with high contrast and rich details, so that the effect after fusion will be more obvious and attractive. Let's start with a simple example, suppose we have two pictures: one is a portrait and the other is a night view of the city. Our goal is to blend the night view of the city with portraits to create a dreamy double exposure effect. First, we need to import both images
 How to create 3D three-dimensional text effects on PS?May 15, 2025 pm 11:39 PM
How to create 3D three-dimensional text effects on PS?May 15, 2025 pm 11:39 PMThere are three main ways to create 3D three-dimensional text effects in Photoshop: 1) Use 3D tools, 2) Layer styles, and 3) Manual drawing. First, when using the 3D tool, create a new document and enter text, select the text layer and select "New 3D Highlight Effect from Selection", and then adjust the rotation, zoom, and position. Secondly, adjust the Depth, Size, and Softening parameters through the Bevel and Emboss options in the layer style to simulate the 3D effect. Finally, manual drawing methods require more skill and time, but with complete control over the effects.


Hot AI Tools

Undresser.AI Undress
AI-powered app for creating realistic nude photos

AI Clothes Remover
Online AI tool for removing clothes from photos.

Undress AI Tool
Undress images for free

Clothoff.io
AI clothes remover

Video Face Swap
Swap faces in any video effortlessly with our completely free AI face swap tool!

Hot Article

Hot Tools

Atom editor mac version download
The most popular open source editor

Dreamweaver Mac version
Visual web development tools

SublimeText3 Chinese version
Chinese version, very easy to use

Safe Exam Browser
Safe Exam Browser is a secure browser environment for taking online exams securely. This software turns any computer into a secure workstation. It controls access to any utility and prevents students from using unauthorized resources.

SublimeText3 English version
Recommended: Win version, supports code prompts!






