Home >Software Tutorial >Computer Software >How to delete the cover page in WPS How to delete the cover page in WPS
How to delete the cover page in WPS How to delete the cover page in WPS
- 王林forward
- 2024-04-14 21:10:09431browse
php editor Xiaoxin will show you how to delete the cover page in WPS. WPS office software is one of the popular office tools, but sometimes when working on documents, deleting the cover page may become a necessary operation. In this article, we will introduce in detail how WPS does this, making it simple and easy to understand, allowing you to process documents easily.
【Deletion Method】
First, use WPS Office to open your document.
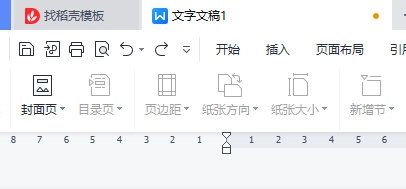
Click "Chapter" --->"Cover Page" in the menu bar.
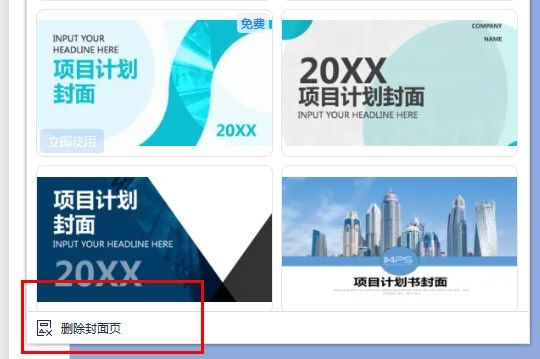
In the pop-up options, click "Delete Cover Page". In this way, the cover page will be deleted. If you need to add the cover page again, you can do the same thing again.
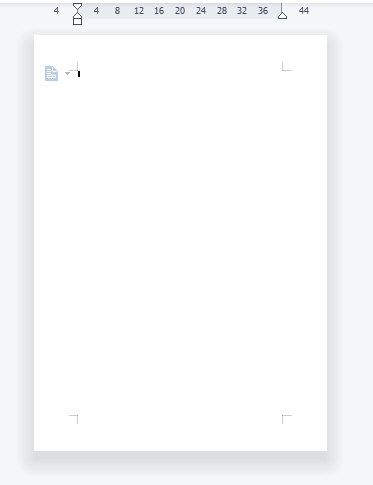
With the above simple operations, you can easily delete the cover page in the WPS document. It should be noted that if you manually delete all the content on the cover page, the format of the document will still exist, but it may affect the layout of the main text.
The above is the detailed content of How to delete the cover page in WPS How to delete the cover page in WPS. For more information, please follow other related articles on the PHP Chinese website!

