Laptop doesn't respond when pressing keyboard

The laptop keyboard is not responding. Which key to press?
The laptop keyboard is not responding. The solution is as follows: You can try pressing the shortcut key Fn W first. This shortcut key is suitable for absolute users. For most models, if you are using the Apple series, you can press the shortcut key Fn Win to switch back. For some Win8 system models, you can try pressing the shortcut key Ctrl Fn Alt W.
Press ctrl+Fn+Alt+W "Fn+W" shortcut key can quickly help you restore the keyboard. This shortcut key is suitable for most computer models. Some win8 system model users can try pressing "ctrl+Fn+Alt+W".
The method to recover keys from unresponsive laptop keyboard is as follows: Try the Numlock key first. For windows and Apple systems, you can try pressing Fn W. For win8 systems, you can try Ctrl Fn Alt W. Check if the Alt key is stuck.
What to do if the laptop keyboard is unresponsive
Restart the computer First, try to restart your computer. This can help eliminate temporary problems and possibly get the keyboard working again. Check the keyboard connection If your keyboard is malfunctioning, there may be a problem with the connection between the keyboard and the computer.
The following are several possible solutions: 1) Check whether the keyboard cable is loose or disconnected, and plug it back in; 2) Try to connect an external keyboard to verify whether there is a keyboard failure; 3) Check and update Driver; 4) Try to enter the system in safe mode and check if the problem still exists.
We just need to restart the laptop and that may solve the problem. When we encounter this situation, do not blindly think that it is caused by damage to the keyboard or the internal equipment of the notebook. In fact, sometimes it may be that the system is processing a large amount of data, causing the system to be in a state of suspended animation, causing the keyboard to become unresponsive.
The method to recover keys from unresponsive laptop keyboard is as follows: Try the Numlock key first. For windows and Apple systems, you can try pressing Fn W. For win8 systems, you can try Ctrl Fn Alt W. Check if the Alt key is stuck.
Laptop keyboard fails and nothing happens when pressing
1. Check the keyboard connection: Sometimes, the keyboard connection may be unstable or loose, causing the keys to malfunction. You can reseat the keyboard cable or wireless receiver (if applicable) to make sure they are connected to the laptop. Update drivers: In some cases, keyboard issues may be driver related.
2. What is the reason why the laptop keyboard is unresponsive? Method 1: The driver causes the laptop keyboard to malfunction. First, press win r to open the run window, enter msconfig, and click OK. In the pop-up window, click the General tab and click Selective startup. In the options below, uncheck Load startup items.
3. There are generally two situations when laptop keys fail. One is that the driver is damaged, and the other is that there is a problem with the keyboard itself.
The laptop keyboard is all unresponsive
1. If all the keys on the keyboard are unresponsive, in addition to the possibility that the keyboard is broken, it is also possible that the keyboard driver is not installed correctly, or Other unusual issues. Generally speaking, if the keyboard was good before upgrading to Win10, it should also be normal after the upgrade.
2. If your laptop keyboard does not respond, there may be the following reasons: 1) The keyboard cable is loose or disconnected; 2) The keyboard is faulty; 3) There is a problem with the driver; 4) The operating system An error occurred.
3. The driver causes the laptop keyboard to malfunction. The most likely cause of laptop keyboard malfunction is a problem with the keyboard driver.
4. The key recovery method for laptop keyboard unresponsiveness is as follows: Try the Numlock key first. For windows and Apple systems, you can try pressing Fn W. For win8 systems, you can try Ctrl Fn Alt W. Check if the Alt key is stuck.
5. The laptop keyboard does not respond as follows. We just need to restart the laptop and that might solve the problem.
6. If the computer keyboard socket is broken, there are many possibilities. It may be that the interface is burned out, or there may be a problem with the interface driver. As a result, there is no response when plugging in the keyboard. Solution: Try another keyboard first. If it doesn't work, it means there is a problem with the computer interface. Then you need to change the interface.
The laptop keyboard suddenly became unresponsive
Restart the computer First, try to restart your computer. This can help eliminate temporary problems and possibly get the keyboard working again. Check the keyboard connection If your keyboard is malfunctioning, there may be a problem with the connection between the keyboard and the computer.
If your laptop keyboard does not respond, there may be several reasons: 1) The keyboard cable is loose or disconnected; 2) The keyboard is faulty; 3) There is a problem with the driver; 4) There is an error in the operating system .
The laptop keyboard is unresponsive and the solutions are as follows. We just need to restart the laptop and that might solve the problem.
If all the keys on the keyboard do not respond, in addition to the possibility that the keyboard is broken, there may also be an incorrect installation of the keyboard driver, or other abnormal problems. Generally speaking, if the keyboard was good before upgrading to Win10, it should also be normal after the upgrade.
コンピュータのキーボードソケットが壊れている場合は、さまざまな可能性が考えられます。インターフェースが焼き切れているか、インターフェースドライバーに問題がある可能性があります。その結果、キーボードを接続しても反応がありません。解決策: まず別のキーボードを試してください。キーボードが機能しない場合は、コンピュータのインターフェイスに問題があることを意味します。次に、インターフェースを変更する必要があります。
The above is the detailed content of Laptop doesn't respond when pressing keyboard. For more information, please follow other related articles on the PHP Chinese website!
 Turn a Long Webpage into a PDF with a Single iPhone ScreenshotMay 09, 2025 am 12:59 AM
Turn a Long Webpage into a PDF with a Single iPhone ScreenshotMay 09, 2025 am 12:59 AMIn iOS and iPadOS, Apple includes a built-in screenshot feature that also provides you with the ability to capture an entire webpage on your iPhone or iPad that you can then save or share with someone as a PDF document.By converting full‑page screens
 You will be able to watch the premiere of the next Star Wars TV show for free in Fortnite days before its Disney launchMay 08, 2025 am 09:54 AM
You will be able to watch the premiere of the next Star Wars TV show for free in Fortnite days before its Disney launchMay 08, 2025 am 09:54 AMThe first two episodes of Star Wars: Tales of the Underworld will premiere in FortniteThey will be free to watch in the game on May 2 ahead of a May 4 Disney releasePlayers can also claim a free Stormtrooper skin right nowThe first two episodes of t
 Best fighting games 2025 - top fighters to push you to the limitMay 08, 2025 am 09:02 AM
Best fighting games 2025 - top fighters to push you to the limitMay 08, 2025 am 09:02 AMThe best fighting games are designed to put your skills to the test, whether that's in an online match or couch co-op. These games could offer anything from an eclectic roster of characters, a high skill ceiling to test the might of competitively min
 Review: Kuxiu S2 Power Bank - Semi-Solid State Tech Promises Longer Life, Better SafetyMay 08, 2025 am 01:05 AM
Review: Kuxiu S2 Power Bank - Semi-Solid State Tech Promises Longer Life, Better SafetyMay 08, 2025 am 01:05 AMWhen it comes to the MagSafe power bank marketplace, it's largely a sea of sameness. Not this one. Kuxiu's S2 stands apart with its semi-solid state battery technology that promises enhanced safety and longevity, albeit at a steeper price than conven
 Sony State of Play: when is the next 2025 PlayStation event?May 07, 2025 am 09:58 AM
Sony State of Play: when is the next 2025 PlayStation event?May 07, 2025 am 09:58 AMWe've finally gotten an announcement for the next State of Play event of the year, and it'll focus on an upcoming PS5 looter shooter. Better yet, there's not long to wait at all.Since the series of shows began in 2019, Sony has used the State of Play
 Best PS5 games 2025 - top PlayStation 5 titles to play right nowMay 07, 2025 am 09:29 AM
Best PS5 games 2025 - top PlayStation 5 titles to play right nowMay 07, 2025 am 09:29 AMOnly the best PS5 games will give you top-tier experiences on Sony's current-gen console. Now that we're well into the lifecycle of the PlayStation 5, the library is more expansive than ever, offering an enormous range of games to get stuck into, no
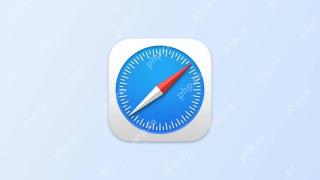 How to Share Safari Tab Groups in macOSMay 07, 2025 am 03:01 AM
How to Share Safari Tab Groups in macOSMay 07, 2025 am 03:01 AMIn macOS, Apple allows you to share Tab Groups in Safari with colleagues, friends, and family. Keep reading to learn how it's done.Introduced back in macOS Monterey, Tab Groups are designed to make organizing and preserving open tabs more manageable
 Bookmark Multiple Tabs in Safari on iPhoneMay 01, 2025 am 01:02 AM
Bookmark Multiple Tabs in Safari on iPhoneMay 01, 2025 am 01:02 AMIn Safari on iPhone, it's not unusual for the number of tabs you have open to quickly get out of hand. Here's how to temporarily clean things up without losing your tabs.If you have no use for all your open tabs, you can simply select one, then press


Hot AI Tools

Undresser.AI Undress
AI-powered app for creating realistic nude photos

AI Clothes Remover
Online AI tool for removing clothes from photos.

Undress AI Tool
Undress images for free

Clothoff.io
AI clothes remover

Video Face Swap
Swap faces in any video effortlessly with our completely free AI face swap tool!

Hot Article

Hot Tools

MinGW - Minimalist GNU for Windows
This project is in the process of being migrated to osdn.net/projects/mingw, you can continue to follow us there. MinGW: A native Windows port of the GNU Compiler Collection (GCC), freely distributable import libraries and header files for building native Windows applications; includes extensions to the MSVC runtime to support C99 functionality. All MinGW software can run on 64-bit Windows platforms.

mPDF
mPDF is a PHP library that can generate PDF files from UTF-8 encoded HTML. The original author, Ian Back, wrote mPDF to output PDF files "on the fly" from his website and handle different languages. It is slower than original scripts like HTML2FPDF and produces larger files when using Unicode fonts, but supports CSS styles etc. and has a lot of enhancements. Supports almost all languages, including RTL (Arabic and Hebrew) and CJK (Chinese, Japanese and Korean). Supports nested block-level elements (such as P, DIV),

SecLists
SecLists is the ultimate security tester's companion. It is a collection of various types of lists that are frequently used during security assessments, all in one place. SecLists helps make security testing more efficient and productive by conveniently providing all the lists a security tester might need. List types include usernames, passwords, URLs, fuzzing payloads, sensitive data patterns, web shells, and more. The tester can simply pull this repository onto a new test machine and he will have access to every type of list he needs.

EditPlus Chinese cracked version
Small size, syntax highlighting, does not support code prompt function

DVWA
Damn Vulnerable Web App (DVWA) is a PHP/MySQL web application that is very vulnerable. Its main goals are to be an aid for security professionals to test their skills and tools in a legal environment, to help web developers better understand the process of securing web applications, and to help teachers/students teach/learn in a classroom environment Web application security. The goal of DVWA is to practice some of the most common web vulnerabilities through a simple and straightforward interface, with varying degrees of difficulty. Please note that this software







