Navicat steps to add a database: Open Navicat and select "New Connection". Select the database type (such as MySQL). Enter the connection information: hostname, port, username, password. Enter a connection name. Test the connection and the verification is successful. Save the connection. Double-click the connection name to expand the database.

Steps to add a database in Navicat
Adding a database in Navicat is very simple, the following is a step-by-step guide:
Step 1: Open Navicat
Open the Navicat software, click the "Database" menu in the upper left corner, and select "New Connection".
Step 2: Select the database type
In the "New Connection" window, select the database type to be added from the "Type" drop-down menu (such as MySQL, Oracle or PostgreSQL).
Step 3: Enter the connection information
Enter the following connection information according to the selected database type:
- Host name or IP address: The address or IP address of the database server.
- Port: The port number of the database server.
- Username: Username to connect to the database.
- Password: Password for connecting to the database.
Step 4: Select a connection name
In the Connection Name field, enter a name to identify the database connection.
Step 5: Test the connection
Click the "Test Connection" button to verify whether the connection to the database server is successful.
Step 6: Save the connection
If the connection test is successful, please click the "OK" button to save the connection. The new connection will appear in Navicat's connection list.
Step 7: Expand the database
After the database connection is established, double-click the connection name in Navicat to expand the database. You can now access all objects in the database (such as tables, views, and stored procedures).
The above is the detailed content of How to add database to navicat. For more information, please follow other related articles on the PHP Chinese website!
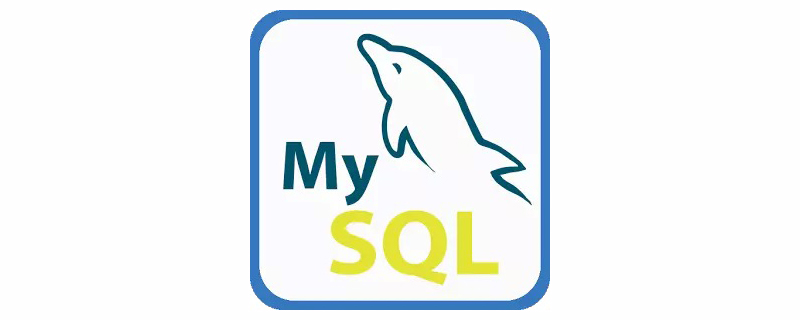 图文详解mysql架构原理May 17, 2022 pm 05:54 PM
图文详解mysql架构原理May 17, 2022 pm 05:54 PM本篇文章给大家带来了关于mysql的相关知识,其中主要介绍了关于架构原理的相关内容,MySQL Server架构自顶向下大致可以分网络连接层、服务层、存储引擎层和系统文件层,下面一起来看一下,希望对大家有帮助。
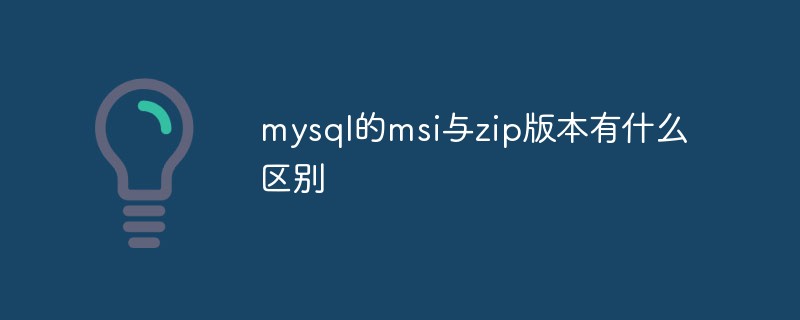 mysql的msi与zip版本有什么区别May 16, 2022 pm 04:33 PM
mysql的msi与zip版本有什么区别May 16, 2022 pm 04:33 PMmysql的msi与zip版本的区别:1、zip包含的安装程序是一种主动安装,而msi包含的是被installer所用的安装文件以提交请求的方式安装;2、zip是一种数据压缩和文档存储的文件格式,msi是微软格式的安装包。
 mysql怎么去掉第一个字符May 19, 2022 am 10:21 AM
mysql怎么去掉第一个字符May 19, 2022 am 10:21 AM方法:1、利用right函数,语法为“update 表名 set 指定字段 = right(指定字段, length(指定字段)-1)...”;2、利用substring函数,语法为“select substring(指定字段,2)..”。
 mysql怎么替换换行符Apr 18, 2022 pm 03:14 PM
mysql怎么替换换行符Apr 18, 2022 pm 03:14 PM在mysql中,可以利用char()和REPLACE()函数来替换换行符;REPLACE()函数可以用新字符串替换列中的换行符,而换行符可使用“char(13)”来表示,语法为“replace(字段名,char(13),'新字符串') ”。
 mysql怎么将varchar转换为int类型May 12, 2022 pm 04:51 PM
mysql怎么将varchar转换为int类型May 12, 2022 pm 04:51 PM转换方法:1、利用cast函数,语法“select * from 表名 order by cast(字段名 as SIGNED)”;2、利用“select * from 表名 order by CONVERT(字段名,SIGNED)”语句。
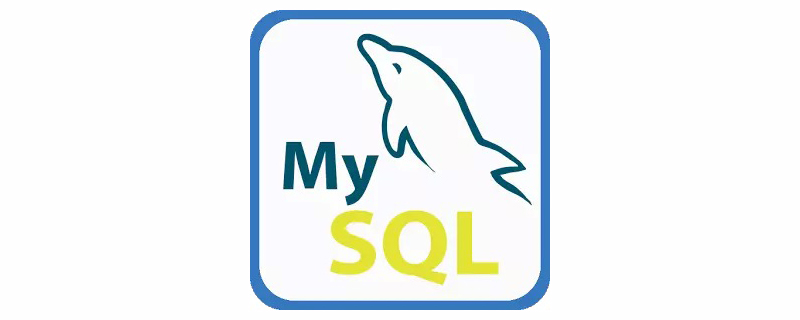 MySQL复制技术之异步复制和半同步复制Apr 25, 2022 pm 07:21 PM
MySQL复制技术之异步复制和半同步复制Apr 25, 2022 pm 07:21 PM本篇文章给大家带来了关于mysql的相关知识,其中主要介绍了关于MySQL复制技术的相关问题,包括了异步复制、半同步复制等等内容,下面一起来看一下,希望对大家有帮助。
 mysql怎么判断是否是数字类型May 16, 2022 am 10:09 AM
mysql怎么判断是否是数字类型May 16, 2022 am 10:09 AM在mysql中,可以利用REGEXP运算符判断数据是否是数字类型,语法为“String REGEXP '[^0-9.]'”;该运算符是正则表达式的缩写,若数据字符中含有数字时,返回的结果是true,反之返回的结果是false。
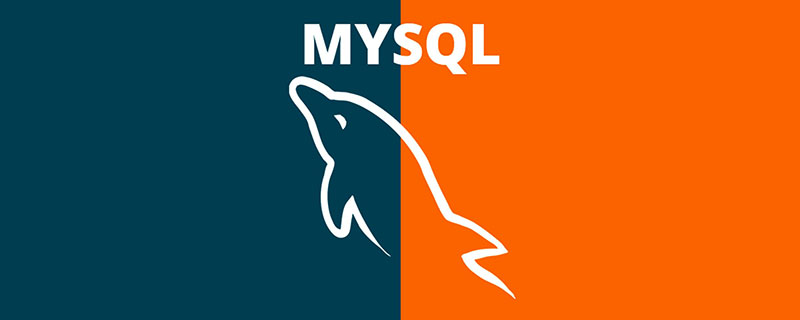 带你把MySQL索引吃透了Apr 22, 2022 am 11:48 AM
带你把MySQL索引吃透了Apr 22, 2022 am 11:48 AM本篇文章给大家带来了关于mysql的相关知识,其中主要介绍了mysql高级篇的一些问题,包括了索引是什么、索引底层实现等等问题,下面一起来看一下,希望对大家有帮助。


Hot AI Tools

Undresser.AI Undress
AI-powered app for creating realistic nude photos

AI Clothes Remover
Online AI tool for removing clothes from photos.

Undress AI Tool
Undress images for free

Clothoff.io
AI clothes remover

AI Hentai Generator
Generate AI Hentai for free.

Hot Article

Hot Tools

ZendStudio 13.5.1 Mac
Powerful PHP integrated development environment

mPDF
mPDF is a PHP library that can generate PDF files from UTF-8 encoded HTML. The original author, Ian Back, wrote mPDF to output PDF files "on the fly" from his website and handle different languages. It is slower than original scripts like HTML2FPDF and produces larger files when using Unicode fonts, but supports CSS styles etc. and has a lot of enhancements. Supports almost all languages, including RTL (Arabic and Hebrew) and CJK (Chinese, Japanese and Korean). Supports nested block-level elements (such as P, DIV),

SecLists
SecLists is the ultimate security tester's companion. It is a collection of various types of lists that are frequently used during security assessments, all in one place. SecLists helps make security testing more efficient and productive by conveniently providing all the lists a security tester might need. List types include usernames, passwords, URLs, fuzzing payloads, sensitive data patterns, web shells, and more. The tester can simply pull this repository onto a new test machine and he will have access to every type of list he needs.

WebStorm Mac version
Useful JavaScript development tools

DVWA
Damn Vulnerable Web App (DVWA) is a PHP/MySQL web application that is very vulnerable. Its main goals are to be an aid for security professionals to test their skills and tools in a legal environment, to help web developers better understand the process of securing web applications, and to help teachers/students teach/learn in a classroom environment Web application security. The goal of DVWA is to practice some of the most common web vulnerabilities through a simple and straightforward interface, with varying degrees of difficulty. Please note that this software






