To add records to a table in Navicat, you only need to perform three steps: open the table, insert new records, and save changes.

How to add records to the table in Navicat
It is very simple to add records to the table in Navicat. Just follow these steps:
Step 1: Open the table
- In Navicat, navigate to the database and schema that contains the target table.
- Right-click the table and select Open.
Step 2: Insert new records
- In table data view, scroll down to the end of the table.
- Click on the blank row at the end of the table.
- Enter the field value of the record.
Step 3: Save changes
- Click the Save Changes icon (green checkmark) in the toolbar.
- Alternatively, press F2 on your keyboard.
Advanced options
- Using the INSERT statement: You can also use the SQL INSERT statement to insert records into the table. In the Query tab, write the insert statement and click Execute.
- Batch Insert: To insert multiple records at the same time, please use the "Batch Insert" option in the "Import Wizard".
- Auto-generated values: If there are automatically-generated values (such as auto-increment columns) in the table, Navicat will automatically generate these values during insertion.
The above is the detailed content of How to add records to the table in navicat. For more information, please follow other related articles on the PHP Chinese website!
 Using Navicat: Enhancing Database ProductivityApr 10, 2025 am 09:27 AM
Using Navicat: Enhancing Database ProductivityApr 10, 2025 am 09:27 AMNavicat improves database productivity with its intuitive interface and powerful features. 1) Basic usages include connecting to databases, managing tables and executing queries. 2) Advanced functions such as data synchronization and transmission simplify operations through a graphical interface. 3) Common errors can be solved by checking connections and using syntax checking functions. 4) It is recommended to use batch operations and regular backups for performance optimization.
 How to use the replacement function of navicatApr 09, 2025 am 09:15 AM
How to use the replacement function of navicatApr 09, 2025 am 09:15 AMNavicat's replacement feature allows you to find and replace text in database objects. You can use this feature by right-clicking on the object and selecting Replace, enter the text you want to find and replace in the pop-up dialog box and configure options such as Find/Replace Range, Case Sensitivity, and Regular Expressions. By selecting the Replace button, you can find and replace text and configure options as needed to avoid unexpected changes.
 What to do if the activation of navicat failsApr 09, 2025 am 09:12 AM
What to do if the activation of navicat failsApr 09, 2025 am 09:12 AMSolutions to Navicat activation failure: 1. Check the correctness of the activation code; 2. Ensure the network connection is normal; 3. Temporarily disable the antivirus software; 4. Reset the activation status; 5. Contact technical support.
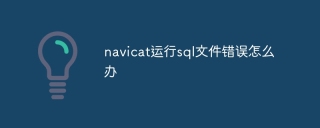 What to do if the error is running sql file in navicatApr 09, 2025 am 09:09 AM
What to do if the error is running sql file in navicatApr 09, 2025 am 09:09 AMTo resolve errors when Navicat runs SQL files, follow these steps: 1. Check for SQL syntax errors; 2. Make sure the database connection is established; 3. Check file encoding; 4. Adjust server settings; 5. Check temporary space; 6. Disable certain plugins; 7. Contact Navicat Support if necessary.
 How to create index of navicatApr 09, 2025 am 09:06 AM
How to create index of navicatApr 09, 2025 am 09:06 AMSteps to index in Navicat: Connect to the database. Select the table to index. Open Index Manager. Specify the index name. Select the index column. Select the index type. Select a unique index (optional). Click OK to create an index.
 How to set the navicat shortcut keyApr 09, 2025 am 09:03 AM
How to set the navicat shortcut keyApr 09, 2025 am 09:03 AMHow to set and restore Navicat shortcuts? Click "Tools" in the main menu > "Options" > "Shortcut Keys", select the action in the "Command" list, enter the key combination in the "Shortcut Keys" field, and click "Add" to save. To restore the default shortcut keys, click "Tools" > "Options" > "Shortcut keys", and then click the "Restore Default Value" button.
 How to compare two databases in navicatApr 09, 2025 am 09:00 AM
How to compare two databases in navicatApr 09, 2025 am 09:00 AMSteps to compare two databases in Navicat: Connect to the database. Open the data contraster. Select the database to compare. Configure comparison options. Perform a comparison. View the results. Apply changes (optional).
 How to associate a table with navicatApr 09, 2025 am 08:57 AM
How to associate a table with navicatApr 09, 2025 am 08:57 AMAssociation tables can link data in different tables based on shared fields to create a more comprehensive view of data. When using Navicat to associate tables, you can follow these steps: 1. Open the table you want to associate; 2. Drag and drop fields in one table onto the corresponding fields in another table; 3. Select the association type (such as inline, left outreach, or right outreach); 4. Set the association conditions (if necessary); 5. Click OK to save the changes.


Hot AI Tools

Undresser.AI Undress
AI-powered app for creating realistic nude photos

AI Clothes Remover
Online AI tool for removing clothes from photos.

Undress AI Tool
Undress images for free

Clothoff.io
AI clothes remover

AI Hentai Generator
Generate AI Hentai for free.

Hot Article

Hot Tools

PhpStorm Mac version
The latest (2018.2.1) professional PHP integrated development tool

ZendStudio 13.5.1 Mac
Powerful PHP integrated development environment

Atom editor mac version download
The most popular open source editor

SecLists
SecLists is the ultimate security tester's companion. It is a collection of various types of lists that are frequently used during security assessments, all in one place. SecLists helps make security testing more efficient and productive by conveniently providing all the lists a security tester might need. List types include usernames, passwords, URLs, fuzzing payloads, sensitive data patterns, web shells, and more. The tester can simply pull this repository onto a new test machine and he will have access to every type of list he needs.

WebStorm Mac version
Useful JavaScript development tools





