You can use Navicat to connect to the local database. The steps are as follows: Open Navicat and click the "New Connection" button. Select the database type and enter the connection information. Verify the connection and save the connection information. Open a connection to manage and query the database.

How to use Navicat to connect to a local database
Navicat is a database management tool that can connect to various databases system, including local databases. Here's how to connect to a local database using Navicat:
Step 1: Open Navicat
- Launch Navicat and click the "New Connection" button.
Step 2: Select the database type
- In the "Connection type" drop-down menu, select the type of local database you want to connect to (for example, MySQL , PostgreSQL, etc.).
Step 3: Enter connection information
- Enter the hostname or IP address of the local database in the "Hostname/IP Address" field.
- Enter the port number of the database in the "Port" field.
- Enter the database username and password in the "Username" and "Password" fields.
Step 4: Verify connection
- Click the "Test Connection" button to verify that the connection information is correct.
- If the connection is successful, you will see the "Connection successful" message in the status bar.
Step 5: Save the connection
- Click the "Save Connection" button to save the connection information.
- Enter a name for the connection and click OK.
Step 6: Open the connection
- In the "Connection" column of Navicat, expand the local database type folder.
- Double-click the saved connection name to open it.
Now that you have successfully used Navicat to connect to the local database, you can start managing and querying the database.
The above is the detailed content of How to connect navicat to local database. For more information, please follow other related articles on the PHP Chinese website!
 Choosing the Best Database Manager: Options Beyond NavicatApr 12, 2025 am 12:01 AM
Choosing the Best Database Manager: Options Beyond NavicatApr 12, 2025 am 12:01 AMDBeaver and DataGrip are database management tools that go beyond Navicat. 1.DBeaver is free and open source, suitable for small projects, and supports multiple databases. 2.DataGrip is powerful and suitable for complex large-scale projects, providing advanced code completion and SQL reconstruction.
 Using Navicat: Enhancing Database ProductivityApr 10, 2025 am 09:27 AM
Using Navicat: Enhancing Database ProductivityApr 10, 2025 am 09:27 AMNavicat improves database productivity with its intuitive interface and powerful features. 1) Basic usages include connecting to databases, managing tables and executing queries. 2) Advanced functions such as data synchronization and transmission simplify operations through a graphical interface. 3) Common errors can be solved by checking connections and using syntax checking functions. 4) It is recommended to use batch operations and regular backups for performance optimization.
 How to use the replacement function of navicatApr 09, 2025 am 09:15 AM
How to use the replacement function of navicatApr 09, 2025 am 09:15 AMNavicat's replacement feature allows you to find and replace text in database objects. You can use this feature by right-clicking on the object and selecting Replace, enter the text you want to find and replace in the pop-up dialog box and configure options such as Find/Replace Range, Case Sensitivity, and Regular Expressions. By selecting the Replace button, you can find and replace text and configure options as needed to avoid unexpected changes.
 What to do if the activation of navicat failsApr 09, 2025 am 09:12 AM
What to do if the activation of navicat failsApr 09, 2025 am 09:12 AMSolutions to Navicat activation failure: 1. Check the correctness of the activation code; 2. Ensure the network connection is normal; 3. Temporarily disable the antivirus software; 4. Reset the activation status; 5. Contact technical support.
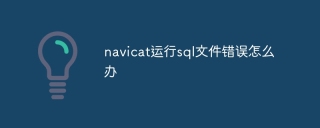 What to do if the error is running sql file in navicatApr 09, 2025 am 09:09 AM
What to do if the error is running sql file in navicatApr 09, 2025 am 09:09 AMTo resolve errors when Navicat runs SQL files, follow these steps: 1. Check for SQL syntax errors; 2. Make sure the database connection is established; 3. Check file encoding; 4. Adjust server settings; 5. Check temporary space; 6. Disable certain plugins; 7. Contact Navicat Support if necessary.
 How to create index of navicatApr 09, 2025 am 09:06 AM
How to create index of navicatApr 09, 2025 am 09:06 AMSteps to index in Navicat: Connect to the database. Select the table to index. Open Index Manager. Specify the index name. Select the index column. Select the index type. Select a unique index (optional). Click OK to create an index.
 How to set the navicat shortcut keyApr 09, 2025 am 09:03 AM
How to set the navicat shortcut keyApr 09, 2025 am 09:03 AMHow to set and restore Navicat shortcuts? Click "Tools" in the main menu > "Options" > "Shortcut Keys", select the action in the "Command" list, enter the key combination in the "Shortcut Keys" field, and click "Add" to save. To restore the default shortcut keys, click "Tools" > "Options" > "Shortcut keys", and then click the "Restore Default Value" button.
 How to compare two databases in navicatApr 09, 2025 am 09:00 AM
How to compare two databases in navicatApr 09, 2025 am 09:00 AMSteps to compare two databases in Navicat: Connect to the database. Open the data contraster. Select the database to compare. Configure comparison options. Perform a comparison. View the results. Apply changes (optional).


Hot AI Tools

Undresser.AI Undress
AI-powered app for creating realistic nude photos

AI Clothes Remover
Online AI tool for removing clothes from photos.

Undress AI Tool
Undress images for free

Clothoff.io
AI clothes remover

AI Hentai Generator
Generate AI Hentai for free.

Hot Article

Hot Tools

SublimeText3 Mac version
God-level code editing software (SublimeText3)

DVWA
Damn Vulnerable Web App (DVWA) is a PHP/MySQL web application that is very vulnerable. Its main goals are to be an aid for security professionals to test their skills and tools in a legal environment, to help web developers better understand the process of securing web applications, and to help teachers/students teach/learn in a classroom environment Web application security. The goal of DVWA is to practice some of the most common web vulnerabilities through a simple and straightforward interface, with varying degrees of difficulty. Please note that this software

SublimeText3 Chinese version
Chinese version, very easy to use

mPDF
mPDF is a PHP library that can generate PDF files from UTF-8 encoded HTML. The original author, Ian Back, wrote mPDF to output PDF files "on the fly" from his website and handle different languages. It is slower than original scripts like HTML2FPDF and produces larger files when using Unicode fonts, but supports CSS styles etc. and has a lot of enhancements. Supports almost all languages, including RTL (Arabic and Hebrew) and CJK (Chinese, Japanese and Korean). Supports nested block-level elements (such as P, DIV),

EditPlus Chinese cracked version
Small size, syntax highlighting, does not support code prompt function





