 Computer Tutorials
Computer Tutorials System Installation
System Installation U disk computer system installation tutorial: a concise and easy-to-understand installation guide
U disk computer system installation tutorial: a concise and easy-to-understand installation guidephp Editor Banana will introduce you to a simple and easy-to-understand U disk computer system installation tutorial in this article, so that you can easily learn how to use a U disk to install the operating system. This tutorial will explain each step in detail so that you no longer have to worry about installing the system. Just follow the guide we provide and you can complete the installation quickly, saving time and effort. Whether you are a beginner or an experienced user, this tutorial will help you easily master the skills of installing a system from a USB flash drive. Whether you want to install the system or troubleshoot, this tutorial will help you.

Tool materials:
Computer brand and model: HP Pavilion 15
Operating system version: Windows 10
Software Version: Rufus 3.11
Text:
1. Prepare U disk and system image file
1. First, we need to prepare a U disk with sufficient capacity. It is recommended that at least 16GB or more. At the same time, we also need to download the required system image file, which can be obtained from the official website or other trusted sources.
2. Insert the U disk into the USB interface of the computer and ensure that the U disk does not contain important data, because the data in the U disk will be formatted during the system installation process.
2. Use Rufus to create a boot disk
1. Open the Rufus software and select the correct U disk device.
2. In "Boot Selection", select "MBR" as the partition scheme, and select "BIOS or UEFI-CSM" as the target system type.
3. In "File System", select "FAT32".
4. In "Create Boot Disk", select "ISO Image" and click the "Select" button to select the system image file downloaded previously.
5. Click the "Start" button and Rufus will start creating the boot disk. This process may take some time, please be patient.
3. Set the computer startup sequence
1. Restart the computer and press the corresponding keys (usually F2, F10, F12, etc.) when booting to enter the BIOS setting interface.
2. In the BIOS setting interface, find the "Boot Sequence" or similar option, and move the USB disk device to the first position.
3. Save the settings and exit the BIOS interface.
4. Install the system
1. Restart the computer and the system will boot from the USB disk.
2. Follow the prompts on the system installation interface, select language, time zone and other settings, and click "Next".
3. Select the "Custom Installation" option and select the disk and partition to install.
4. Click the "Start Installation" button and the system will start the installation. This process may take some time, please be patient.
5. After the installation is complete, follow the system prompts to make some basic settings, such as creating a user account, setting a password, etc.
Summary:
Through this article’s U disk computer installation tutorial, we can see that using a U disk to install the system is not complicated. You only need to prepare the U disk and system image file, use Rufus to make a boot disk, set the computer startup sequence, and then follow the prompts on the system installation interface to easily complete the system installation. I hope this article will be helpful to everyone, and I wish everyone a smooth installation!
The above is the detailed content of U disk computer system installation tutorial: a concise and easy-to-understand installation guide. For more information, please follow other related articles on the PHP Chinese website!
 进入华硕主板bios设置图解教程Jul 08, 2023 pm 01:13 PM
进入华硕主板bios设置图解教程Jul 08, 2023 pm 01:13 PM有很多操作都是需要进到电脑的bios系统进行操作,比如说调整启动项,磁盘模式,cpu参数,刷新bios等等。不过不同的电脑品牌主板的bios设置等界面会有不同,那么如何进入华硕bios?华硕主板bios设置界面又是怎么样的呢?下面小编就给大家分享下进入华硕主板bios设置图解教程。一、如何进入华硕bios1、首先重启华硕电脑,在开机的一瞬间并跳出ASUS的标志界面的时候,马上不断按“Delete”键进入bios界面。2、进入到bios界面后,就可以对bios系统进行设置了。二、华硕主板bios设
 asus安装win7找不到引导启动菜单的解决方案Jul 17, 2023 am 10:37 AM
asus安装win7找不到引导启动菜单的解决方案Jul 17, 2023 am 10:37 AM在安装系统的过程中,许多网民可能会遇到一些问题,导致重新安装系统的失败。最近,一些网民报告说,他们的sus安装win7找不到引导启动菜单,安装后不能正常引导启动菜单进入新系统。下面的小边教你安装win7后找不到引导启动菜单的解决方案。asus安装win7找不到引导启动菜单的解决方案:1.进入华硕主板BIOS,F7进入高级设置。2.进入启动选项。3.修改CSM(兼容性支持模块)。打开CSM,完全支持非UEFI启动附加设备或WindowsUEFI模式。4.返回修改,修改安全启动菜单。5.修改其他操作
 win7怎样进去bios设置方式介绍Jul 11, 2023 pm 06:09 PM
win7怎样进去bios设置方式介绍Jul 11, 2023 pm 06:09 PMwin7怎样进去bios设置呢,用户应用win17的时候如果碰到要进入bios的现象要怎么办呢,最先开机后重启,随后等候系统发生黑底白字时按着del,根据这个方式用户就可以很容易进入bios中,在这儿用户能够设置许多作用,非常的容易且便捷哦,下面就是具体的win7怎样进去bios设置方式介绍。win7怎样进去bios设置1、最先打开电脑以后,点击左下方的菜单栏。2、点击菜单里的‘重启’。3、在重启时,直到显示屏发生黑背景,白字时,就会见到进入bios的方法了,这儿提醒要按照del键。4、不停的按
 解决win11关机后外设仍然亮的问题Dec 26, 2023 pm 10:37 PM
解决win11关机后外设仍然亮的问题Dec 26, 2023 pm 10:37 PM有时候我们关机要睡觉了,结果win11关机后外设还亮着灯,非常影响体验,这其实是由于关机后usb接口还在供电导致的,我们只要进入bios设置禁用它就可以了。win11关机后外设还亮:1、首先我们重启电脑,在品牌logo跳出时按下“DEL”进入bios设置。(不同电脑进入bios的方法不一定一样,可以查一下说明书)2、进入后,我们先将语言改到中文,方便操作。3、接着我们进入“高级”设置,打开“高级电源管理”4、然后在其中找到“ErP支持”5、随后将它改为“开启(S4+S5)”6、最后按下键盘“F1
 惠普bios设置U盘启动的教程Jul 16, 2023 pm 02:21 PM
惠普bios设置U盘启动的教程Jul 16, 2023 pm 02:21 PM在使用惠普的用户却不少,很多人要进入快启动pe系统进行维护的时候却不知道该怎么设置U盘启动,主要是惠普bios设置U盘启动的方法和平常的方法略有不同,那么,惠普电脑如何U盘启动呢,下面我们来看看惠普bios设置U盘启动的教程,大家快来看看吧。1、首先,将u盘插入hp台式机的USB接口处。2、开机快速断续的按F10键进入BIOS设置界面。3、进入BIOS设置后,将界面切换到“Boot”选项,将光标移到“BootDevicePriority”选项按回车键进入。4、选择“HDDGroupBootPri
 msi老主板设置u盘启动Feb 14, 2024 pm 01:40 PM
msi老主板设置u盘启动Feb 14, 2024 pm 01:40 PMHi,大家好,我是小雨。在许多人看来给电脑装系统是一件技术活,一般人根本学不会。安装系统的方法已经经历了两次变革,现在已经到了第三代。最早安装Windows系统是通过原版光盘进行的,需要光驱和光盘,并需要一定的电脑技术知识。然而,安装速度非常缓慢。一旦安装完成,系统是空白的,需要逐个安装驱动和常用软件。因此,完整地安装一次系统大约需要1个多小时。第2代系统安装的核心是Ghost技术,包括最早的“Ghost一键安装DOS版”和后来的WinPE系统。Ghost技术彻底改变了利用光盘安装系统的局限性。
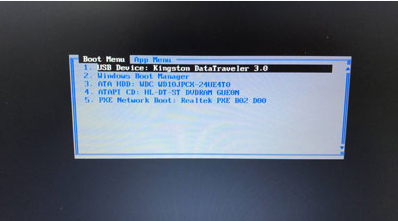 bios设置u盘启动重装系统教程Jul 13, 2023 pm 04:33 PM
bios设置u盘启动重装系统教程Jul 13, 2023 pm 04:33 PMbios设置u盘启动如何操作?在我们根据u盘开展重做系统的操作时,必须在bios中设置u盘启动才可以正常的开展,可是许多消费者都不清楚bios怎样设置u盘启动,没事儿,今日,小编就把设置方式带来大伙儿。设置u盘启动项重做系统1.小编这儿以联想v310电脑上为例子,最先大家将制做好的启动盘插进电脑上中,在启动时按住f2或f12进入bios网页页面,大家挑选“security”将“secureboot”改动为“disabled”选择项。2.然后大家点一下“boot”选择项,将“bootmade”改成
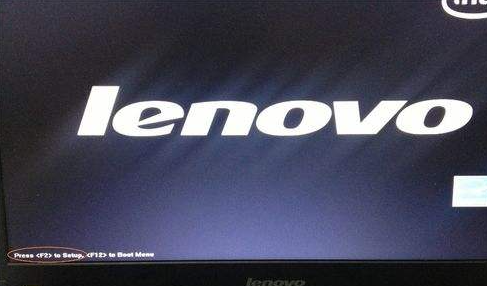 联想台式机怎么进入bios设置界面Jul 14, 2023 pm 12:53 PM
联想台式机怎么进入bios设置界面Jul 14, 2023 pm 12:53 PM最近有很多网友问联想台式机怎么进入bios设置U盘启动呢,刚买来台式机安装电脑系统发现找不到制作好的U盘启动,下面就来和大家聊聊联想电脑bios界面如何进入吧。1、首先打开电脑电源。当电脑屏幕上出现画面“Lenovo”的时候,并且在左下角还会看见如下字样“PressF2toSetup”。这时迅速按下键盘上的“F2”键,就可以进入BIOS设置了。2、接下来,电脑就会进入硬件的BIOS设置界面。3、当我们对电脑的BIOS设置完成以后,可以按键盘上的“F10”保存当前配置并且退出BIOS程序。4、最后


Hot AI Tools

Undresser.AI Undress
AI-powered app for creating realistic nude photos

AI Clothes Remover
Online AI tool for removing clothes from photos.

Undress AI Tool
Undress images for free

Clothoff.io
AI clothes remover

AI Hentai Generator
Generate AI Hentai for free.

Hot Article

Hot Tools

SAP NetWeaver Server Adapter for Eclipse
Integrate Eclipse with SAP NetWeaver application server.

SublimeText3 Linux new version
SublimeText3 Linux latest version

MinGW - Minimalist GNU for Windows
This project is in the process of being migrated to osdn.net/projects/mingw, you can continue to follow us there. MinGW: A native Windows port of the GNU Compiler Collection (GCC), freely distributable import libraries and header files for building native Windows applications; includes extensions to the MSVC runtime to support C99 functionality. All MinGW software can run on 64-bit Windows platforms.

WebStorm Mac version
Useful JavaScript development tools

VSCode Windows 64-bit Download
A free and powerful IDE editor launched by Microsoft






