 Mobile Tutorial
Mobile Tutorial Android Phone
Android Phone dlink router factory reset password (how to change the password of DLI-Link router)
dlink router factory reset password (how to change the password of DLI-Link router)php editor Xinyi brought you a tutorial today, mainly about restoring factory settings and changing passwords on dlink routers. Dlink routers are one of the most popular network devices, but sometimes users may need to restore factory settings or change passwords to enhance network security, so it is very important to master these skills. In this article, we will show you how to do these operations on your dlink router, allowing you to complete the steps easily.

#DLI provides more network connection options and a router is a common network device that can connect multiple wireless networks. To ensure network security, in some cases we may need to restore the router to the factory settings password. This article will introduce how to improve network security and the key of Link router.

1. Check the router model and login information
User name and password. Before starting the setup, you first need to confirm your router model and check its login. Information, such as the router's default IP address.
2. Connect to the router

# and make sure the router is connected to the Internet, use a network cable to connect your computer or mobile phone to the router.
3. Open the browser
Enter the default IP address of the router (usually 192, 0, open any browser on your computer or mobile phone, 168, 1, 1 or 192, 1) , 168, and then press the Enter key.
4. Enter the username and password
Enter the default username and password (usually admin/admin) in the pop-up login page. You can refer to the router's manual or consult the manufacturer's customer service if you don't know the default username and password.
5. Navigate to the Settings option
Navigate to the Settings option of the router. In the login page, there will usually be a "Restore Factory Settings" or similar option.
6. Enter the administrator password
Enter the default administrator password in the setting options. You can try using the default username and password if you are logging in for the first time.
7. Find the "Security" or "Password" option
Look for options related to "Security" or "Password" in the setting options and click to enter.
8. Select the "Change Password" option
In "Security" or "Password", find the options related to "Change Password" in the options and click to enter.
9. Enter the current password
In the "Change Password" to verify identity, first enter the current password.
10. Enter the new password
and confirm whether the new password is correct. After entering the current password, enter the new password on the next page.
11. Confirm new password
The page will ask you to enter a new password again and confirm the new password. Confirm again to make sure you entered it correctly.
12. Save settings
Click "Save" on the page, or similar button after confirming the new password to save the new DLI-Link router settings.
13. Disconnect from the router
Disconnect the computer or mobile phone from the router. After completing the above steps, wait for a moment for the modification to take effect.
14. Log in again
Use the newly set password to log in to DLI again - and ensure that your device can properly connect to the network and the management interface of the Link router.
15. Test the network connection
To ensure that your network connection is normal, try to visit some websites, open the browser, and complete the settings.
You can easily change the DLI, password by restoring factory settings - and improve network security, Link router password. To avoid loss or damage, be sure to back up important settings before making any modifications. Please make sure you know your router model and login information, and follow the correct steps, before making any changes. A strong network security is the responsibility of every home and office user, remember.
The above is the detailed content of dlink router factory reset password (how to change the password of DLI-Link router). For more information, please follow other related articles on the PHP Chinese website!
 60岁用什么手机智能的好(这三款在老人不玩游戏好推荐)Mar 28, 2024 pm 02:50 PM
60岁用什么手机智能的好(这三款在老人不玩游戏好推荐)Mar 28, 2024 pm 02:50 PM手机已经是一款必不可少的工具了、也少不了拍照了,真是羡慕嫉妒恨啊,虽然说现在的手机功能已经相当完善了、对于现在的老年人来说,但是除了打电话、发短信之外,经常的朋友圈都会看到有年轻人把手机拍的非常清晰。下面让我逐一介绍吧,让你父母也能接受,今天就给大家推荐三款用的比较多的手机,可以说是老年人最喜欢的手机,这样的手机还能提升生活的幸福感。第一款:荣耀X20并且还有GPUTurbo技术加持,虽然说价格高昂,性能方面足以满足我们的日常使用需求了,但是配置却相当高,搭载了麒麟980处理器,这款手机是荣耀的
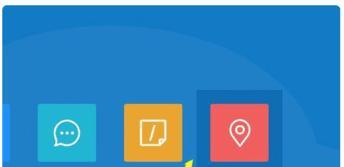 解决oppo手机云服务密码遗忘的方法(忘记oppo手机云服务密码?别担心,这里有解决方法!)Feb 02, 2024 pm 09:45 PM
解决oppo手机云服务密码遗忘的方法(忘记oppo手机云服务密码?别担心,这里有解决方法!)Feb 02, 2024 pm 09:45 PM云服务已成为我们存储和备份数据的重要方式,尤其是随着智能手机的普及。然而,在我们经常使用多个账号和密码的情况下,有时候我们可能会忘记云服务的密码。本文将为大家介绍如何解决oppo手机云服务密码忘记的问题。当您忘记了oppo手机云服务的密码时,可以按照以下步骤进行解决:1.打开oppo手机的设置菜单,滑动屏幕并找到“云服务”选项。2.点击“云服务”进入相关设置页面。3.在云服务设置页面上,您会看到“忘记密码”或“找回密码”的选项。点击该选项。4.系统会要求您输入您的oppo手机账号或绑定的手机号码
 2024听歌音质的手机有哪些(2024年最建议买的千元机)Mar 27, 2024 pm 06:30 PM
2024听歌音质的手机有哪些(2024年最建议买的千元机)Mar 27, 2024 pm 06:30 PM这个品牌相信大家都不会陌生,而手机市场上面所占的比重的无疑是小米的小米。而小米在手机市场上面所占比重的主要还是在于品牌本身的定位以及宣传的力度。荣耀X50,OPPOK10,而今天我们就一起来简单了解一下、现在所占的比重的4款手机,它们分别是一加Ace2V。还是在配置上面都非常出色、整体综合配置更加出色,值得大家去关注一下、尤其是一加Ace2V这一款手机,而且在售价上面也是更为亲民一些,而且这4款手机无论是从性能,这4款手机也都是当下非常受欢迎的性价比手机。是一款非常不错的价格、而且这一款手机的售
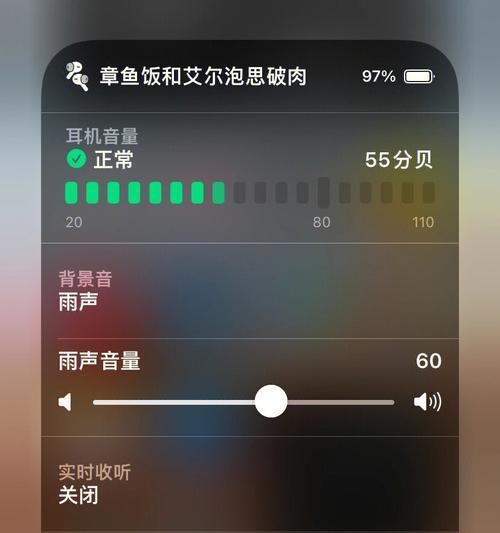 avi格式怎么转换(手机avi格式在线转换技巧)Mar 30, 2024 am 10:16 AM
avi格式怎么转换(手机avi格式在线转换技巧)Mar 30, 2024 am 10:16 AM上一篇文章给大家介绍了“视频怎么转换成mp4格式?如何把RMVB视频转换成mp4?”一起来看下吧、,本期继续向大家介绍视频转换成mp4的相关知识。视频怎么转换成mp4都会有这样的疑惑、就是为什么视频和音频格式就没办法相互转化呢,很多小伙伴看到视频时?那么视频转换成mp4是非常简单的,其实这很好理解,如果是视频文件的格式。将你需要的视频转换成mp4格式、下面继续给大家演示一种较为简单且无损的转换方法。方法Clipchamp视频转换器第一步:下载并安装Clipchamp视频转换器。并打开,将其安装到
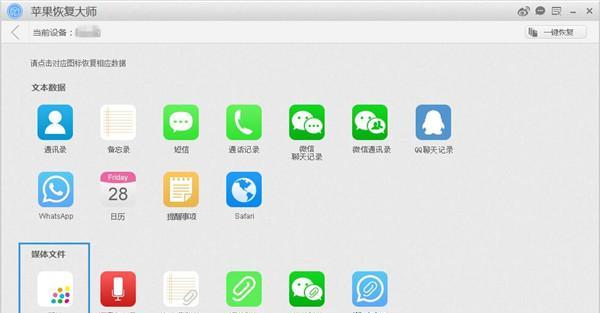 小米手机照片回收站删除恢复方法大揭秘(教你如何轻松恢复被误删的照片)Feb 02, 2024 pm 06:54 PM
小米手机照片回收站删除恢复方法大揭秘(教你如何轻松恢复被误删的照片)Feb 02, 2024 pm 06:54 PM我们在现今社会越来越依赖手机的存储和拍照功能来记录生活中的美好瞬间,特别是随着智能手机的普及。然而,当我们不小心删除了手机中珍贵的照片后,很多人并不清楚该如何恢复这些被误删的照片,尤其是小米手机用户,因为操作系统的差异。为了帮助大家轻松找回重要的照片,本文将揭秘小米手机照片回收站删除后的恢复方法。一:什么是小米手机照片回收站用于存放已经被删除的照片和视频,小米手机照片回收站是一个特殊的文件夹。而是将其移动到回收站中,并不会立即清除掉这些文件,当我们删除手机中的照片时,以便在一定时间内进行恢复。回
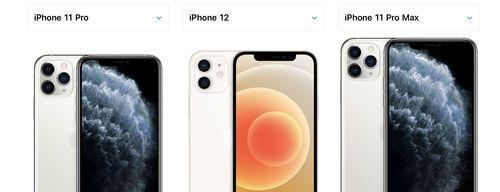 500元以下的智能手机推荐哪款(手机500元左右高性价比推荐)Mar 27, 2024 pm 06:56 PM
500元以下的智能手机推荐哪款(手机500元左右高性价比推荐)Mar 27, 2024 pm 06:56 PM大家好,我是爱分享的MCSheng。你都用过甚至用过了、1500元以内的手机现在好的都有5000元以上、但是如果这些、你会发现那些好的。一两年下来,它的硬件配置是跟不上时代的,但是在我们日常生活中,也几乎不用看手机的硬件配置、完全是可以流畅使用的,手机以它流畅性而闻名,我们都知道。所以下面这些手机用的人并不多,发短信这种简单的功能、1500元以内的手机大家最常用的只是打电话。RedmiNote10Pro而且还拥有6000mAh的大电池,RedmiNote10Pro也是在1500元以内拥有的手机,
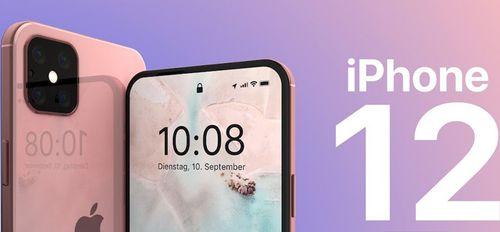 5g手机的优点和缺点有哪些(5g手机优缺点分析)Mar 28, 2024 pm 03:00 PM
5g手机的优点和缺点有哪些(5g手机优缺点分析)Mar 28, 2024 pm 03:00 PM“5G时代,到了智能手机时代”5G技术已经深入人们的生活,我们每个人都在一直使用,有一段时间以来“5G”作为判断一部手机是否真的“有实力”的重要因素之一。但是并非每一款手机都存在,虽然手机的配置越来越高“5G”的定义。毕竟,所谓的“5G”并不是指“而是、5G手机只支持4G网络“5G手机目前仅支持4G网络”。但是,荣耀Magic3至臻版,包括了小米10Pro,三星GalaxyS21Ultra等,目前主流的智能手机已经普及到了包括旗舰级的旗舰手机中。分别是性能、都会出现3个缺点,不同型号的智能手机并
 如何在手机上开启和取消短信和联系人背景黑色功能(使用黑色主题,让手机短信和联系人界面更炫酷)Feb 02, 2024 pm 08:54 PM
如何在手机上开启和取消短信和联系人背景黑色功能(使用黑色主题,让手机短信和联系人界面更炫酷)Feb 02, 2024 pm 08:54 PM手机已经成为现代社会中人们生活中不可或缺的工具之一。为了提升用户体验,手机厂商为手机系统增加了许多实用的功能。其中,短信和联系人背景黑色功能备受欢迎,能够为用户带来更炫酷的视觉效果。本文将详细介绍如何在手机上开启和取消短信和联系人背景黑色功能。开启黑色主题功能首先需要确保你的手机系统支持该功能,要开启手机短信和联系人背景黑色功能。在,打开手机设置“显示”或“界面设置”中找到“主题”选项。选择,点击进入后“黑色主题”然后确认开启即可,或类似的选项。取消黑色主题功能或者想尝试其他主题,如果你不再喜欢


Hot AI Tools

Undresser.AI Undress
AI-powered app for creating realistic nude photos

AI Clothes Remover
Online AI tool for removing clothes from photos.

Undress AI Tool
Undress images for free

Clothoff.io
AI clothes remover

AI Hentai Generator
Generate AI Hentai for free.

Hot Article

Hot Tools

Dreamweaver Mac version
Visual web development tools

mPDF
mPDF is a PHP library that can generate PDF files from UTF-8 encoded HTML. The original author, Ian Back, wrote mPDF to output PDF files "on the fly" from his website and handle different languages. It is slower than original scripts like HTML2FPDF and produces larger files when using Unicode fonts, but supports CSS styles etc. and has a lot of enhancements. Supports almost all languages, including RTL (Arabic and Hebrew) and CJK (Chinese, Japanese and Korean). Supports nested block-level elements (such as P, DIV),

PhpStorm Mac version
The latest (2018.2.1) professional PHP integrated development tool

SublimeText3 Chinese version
Chinese version, very easy to use

MinGW - Minimalist GNU for Windows
This project is in the process of being migrated to osdn.net/projects/mingw, you can continue to follow us there. MinGW: A native Windows port of the GNU Compiler Collection (GCC), freely distributable import libraries and header files for building native Windows applications; includes extensions to the MSVC runtime to support C99 functionality. All MinGW software can run on 64-bit Windows platforms.





