Excel has this feature, which can automatically convert numbers in cells to specific dates. However, if Excel starts changing numbers to date format, this helpful feature can quickly become the cause of your headache! This problem may affect an entire row or entire column. No matter what situation you're facing, these tips and tricks should help you solve your problem.
Fix 1 – Format cells as text
You must format cells in your Excel spreadsheet as text. This will definitely solve the problem.
Step 1 – Open the Excel workbook you are experiencing problems with.
Step 2 – Then, select the cell in which you have the problem.
Step 3 – Next, immediately right-click on the selected cell and select the “Format Cells” option.

Step 4 – You must appear in the “Number” section.
Step 5 – Set the “Category:” in the list to “Text”.
Step 6 – Click “OK”.

This way, you can specify these cells to contain text only. After making these changes, there won't be any issues regarding the cells changing dates automatically.
Fix 2 – Paste text as special text
If you want to paste text from other dataset/workbook or any other source, then Paste Special option should be preferred.
Step 1 – When pasting the copied content, find the paste settings.
Step 2 – Click on “Paste” and turn on the “Paste Selection” option.

Step 3 – When this will load the default “Select to Paste” page, select the “Text” or “Value” option from there.
Step 4 – Click OK.

Inserting the value in the cell in the specified way should help you solve the problem.
These numbers will no longer be automatically converted to date format.
Fix 3 – Placing apostrophes
There is also a shortcut fix. Placing an aphostrophe before the value in the cell should fix it.
Step 1 – In the workbook, go to and select the cell.
Step 2 – Next, place this ‘in the cell.
Step 3 – Paste the date after the apostrophe.

Because Excel does not read cell data as date input, it does not automatically convert it to a date.
That's it! Data you put after an apostrophe is not automatically converted to date format.
Hope these solutions can help you solve your problem.
The above is the detailed content of Excel keeps changing numbers: How to fix it. For more information, please follow other related articles on the PHP Chinese website!
 You Could Get $100 in Siri Class Action SettlementMay 14, 2025 am 05:13 AM
You Could Get $100 in Siri Class Action SettlementMay 14, 2025 am 05:13 AMSummary Apple settlement offers up to $100 for Siri privacy violations in the US from 2014-2024.
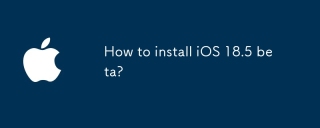 How to install iOS 18.5 beta?May 13, 2025 pm 04:49 PM
How to install iOS 18.5 beta?May 13, 2025 pm 04:49 PMArticle discusses installing iOS 18.5 beta, its new features like enhanced privacy and Siri capabilities, and troubleshooting installation issues.
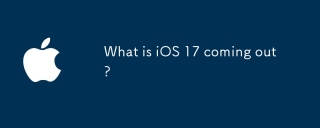 What is iOS 17 coming out?May 13, 2025 pm 04:48 PM
What is iOS 17 coming out?May 13, 2025 pm 04:48 PMiOS 17, announced at WWDC 2023, is expected in September with new features like interactive widgets and health tools, likely compatible with iPhone 11 and newer models.
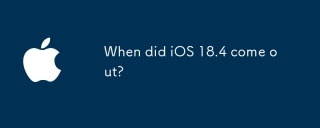 When did iOS 18.4 come out?May 13, 2025 pm 04:47 PM
When did iOS 18.4 come out?May 13, 2025 pm 04:47 PMiOS 18.4, released on March 15, 2024, enhances privacy, redesigns widgets, improves App Library and Siri, and boosts performance.
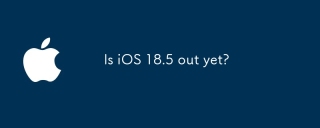 Is iOS 18.5 out yet?May 13, 2025 pm 04:46 PM
Is iOS 18.5 out yet?May 13, 2025 pm 04:46 PMArticle discusses iOS 18.5 release and features, not yet out. Expected fall for major, anytime for minor updates. Update steps and compatibility guesses given.
 Updated Version of iOS 17.6.1 & iPad 17.6.1 ReleasedMay 13, 2025 am 10:54 AM
Updated Version of iOS 17.6.1 & iPad 17.6.1 ReleasedMay 13, 2025 am 10:54 AMApple has re-released iOS 17.6.1 for iPhone and iPadOS 17.6.1 for iPad. The new build number is 21G101 for iOS 17.6.1, while the old build number was 21G93. It is unclear what is different about the new build, or why Apple didn’t label this updat
 Beta 6 of iOS 18 & iPadOS Now Available for TestingMay 13, 2025 am 09:55 AM
Beta 6 of iOS 18 & iPadOS Now Available for TestingMay 13, 2025 am 09:55 AMApple has released iOS 18 beta 6 and iPadOS 18 beta 6 to users involved in the developer beta testing programs. Typically the developer beta arrives first and is soon followed by the same build for public beta testers, suggesting iOS 18 public beta 4
 iOS 18 Beta 8 Available to DownloadMay 13, 2025 am 09:52 AM
iOS 18 Beta 8 Available to DownloadMay 13, 2025 am 09:52 AMApple has released iOS 18 beta 8 alongside iPadOS 18 beta 8 for users enrolled in the developer beta testing programs for Apple system software. The rumors that beta 7 could be the final build have proved false, as iOS 18 beta 8 and iPadOS 18 beta 8


Hot AI Tools

Undresser.AI Undress
AI-powered app for creating realistic nude photos

AI Clothes Remover
Online AI tool for removing clothes from photos.

Undress AI Tool
Undress images for free

Clothoff.io
AI clothes remover

Video Face Swap
Swap faces in any video effortlessly with our completely free AI face swap tool!

Hot Article

Hot Tools

SublimeText3 Linux new version
SublimeText3 Linux latest version

SecLists
SecLists is the ultimate security tester's companion. It is a collection of various types of lists that are frequently used during security assessments, all in one place. SecLists helps make security testing more efficient and productive by conveniently providing all the lists a security tester might need. List types include usernames, passwords, URLs, fuzzing payloads, sensitive data patterns, web shells, and more. The tester can simply pull this repository onto a new test machine and he will have access to every type of list he needs.

ZendStudio 13.5.1 Mac
Powerful PHP integrated development environment

DVWA
Damn Vulnerable Web App (DVWA) is a PHP/MySQL web application that is very vulnerable. Its main goals are to be an aid for security professionals to test their skills and tools in a legal environment, to help web developers better understand the process of securing web applications, and to help teachers/students teach/learn in a classroom environment Web application security. The goal of DVWA is to practice some of the most common web vulnerabilities through a simple and straightforward interface, with varying degrees of difficulty. Please note that this software

Notepad++7.3.1
Easy-to-use and free code editor







