Home >Computer Tutorials >Troubleshooting >How to optimize Win11 for smoothest performance
How to optimize Win11 for smoothest performance
- WBOYWBOYWBOYWBOYWBOYWBOYWBOYWBOYWBOYWBOYWBOYWBOYWBforward
- 2024-03-31 12:46:05672browse
php editor Xinyi Win11 is finally here! It has a more modern appearance and provides users with a better experience. Win11 has made great improvements in interface design, system functions, performance optimization, etc., making the Windows operating system more modern, which can be described as a huge upgrade. In Win11, how to optimize the system to make it run faster, smoother, and more stable is a matter of great concern to many users. This article will introduce you to the smoothest way to optimize Win11 and help you better use this new system.
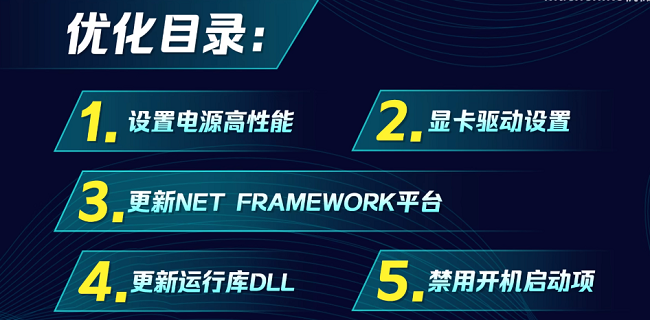
Software resources: DirectX repair tool
Optimization method:
Method 1: Set power high performance
1 , "win R" to open the run window, enter "control", and press Enter to open the control panel.
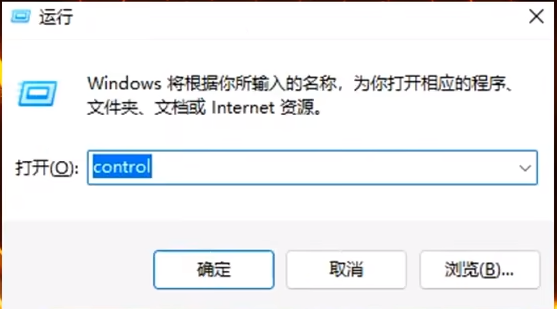
#2. In the window interface that opens, click the "Hardware and Sound" option.
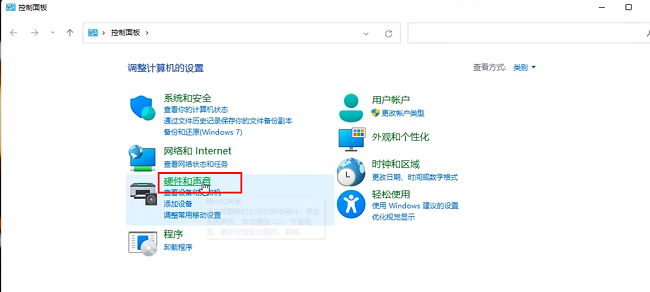
#3. Then click "Select a power plan" in "Power Options".
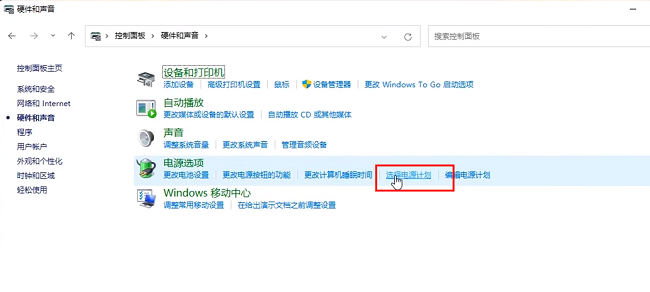
#4. Then click the "Create Power Plan" option in the left column.
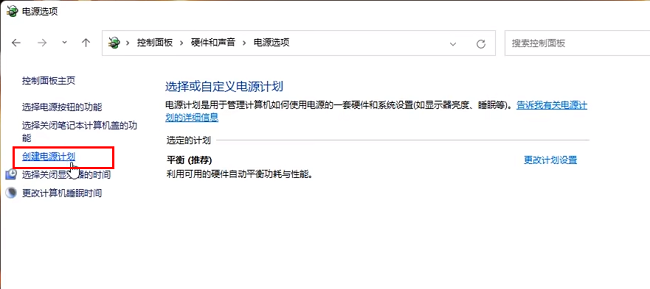
#5. After entering the new interface, check "High Performance", set a plan name, and click "Next Page".
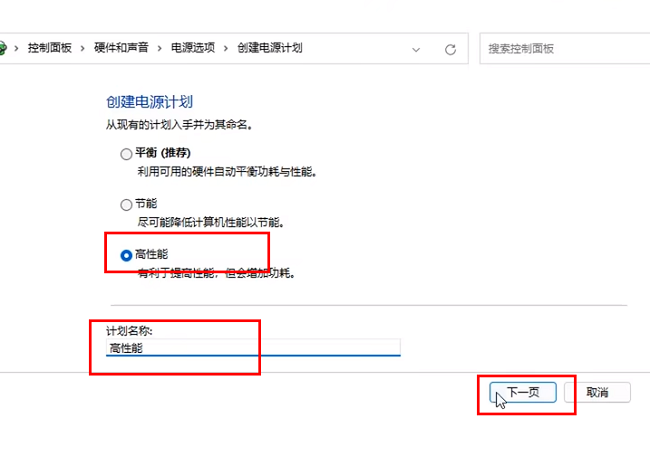
#6. Finally, set an appropriate display time according to your own needs, and then click the "Create" button.
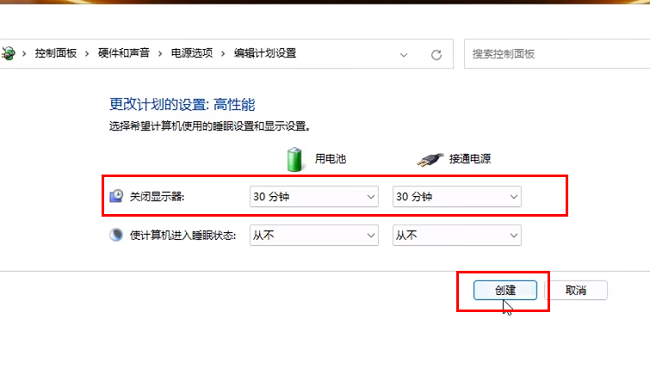
Method 2: Graphics card driver settings
1. Find the graphics card driver in the taskbar in the lower right corner, right-click and select "NVIDIA Control Panel" in the option list ".
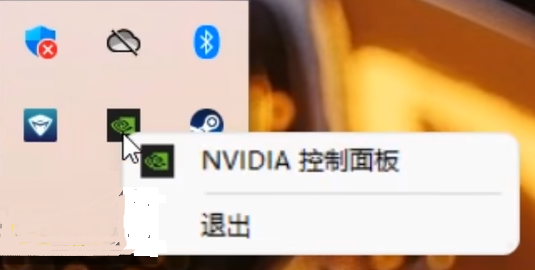
#2. In the window interface that opens, click "Manage 3D Settings" in the left column.
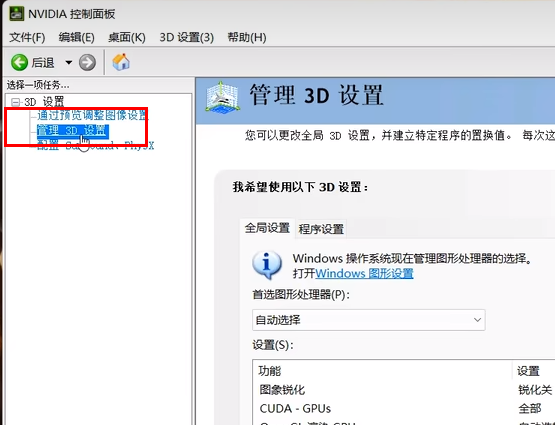
#3. Then click the drop-down button of the option box on the right, select "High Performance" in the list, and finally click "Apply".
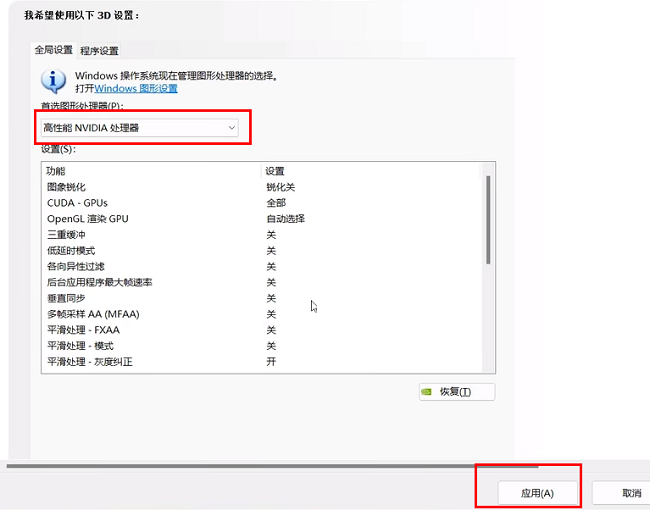
Method 3: Update NET Framework platform
1. Open the Control Panel and click the "Uninstall a Program" option in "Programs".
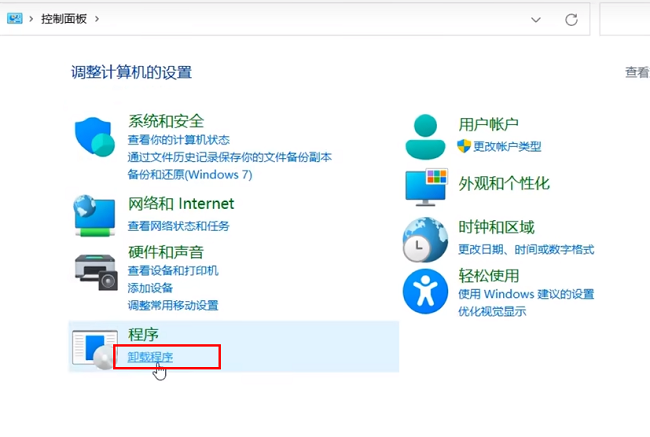
#2. After entering the new interface, click "Turn Windows features on or off" in the upper left corner.
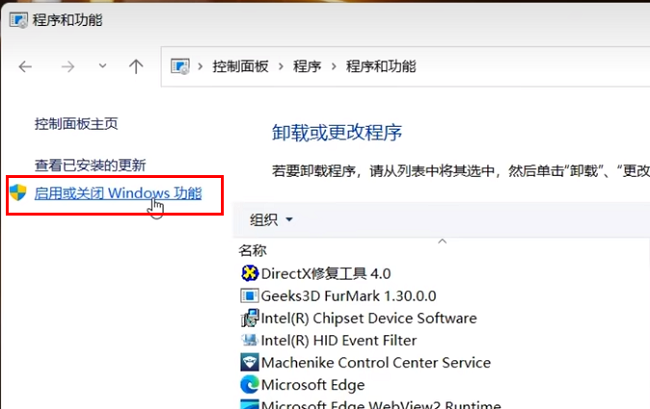
#3. In the window interface that opens, check the first two NET Framework option small boxes and click "OK".
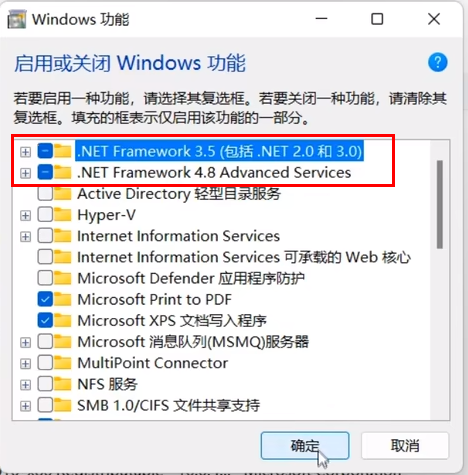
#4. Then click "Let Windows Update download the file for you", so that the system will automatically download the installation program.
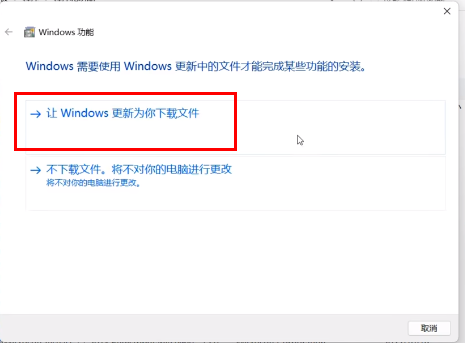
Method 4: Update the runtime library dll
Enter this site, find the "DirectX Repair Tool", click "Local Download", and unzip it after the download is complete Just open it.
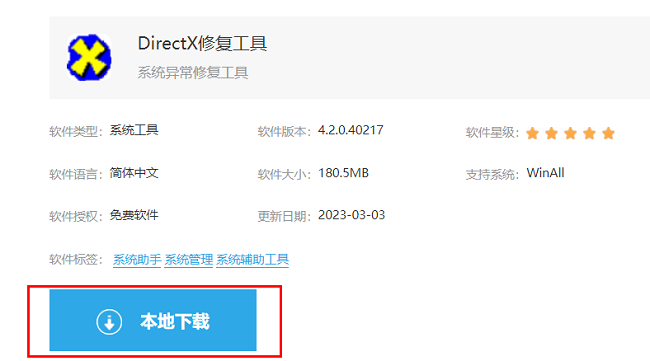
Method 5: Disable startup items
1. Press and hold "Ctrl shift ESC" to open the task manager and click the "Startup" option in the top Card.
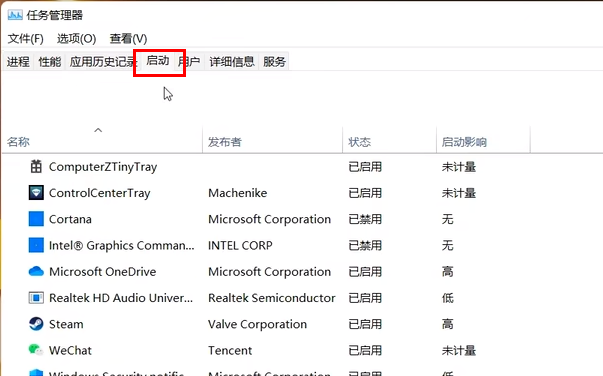
#2. Then select the unnecessary startup program and click the "Disable" button in the lower right corner.
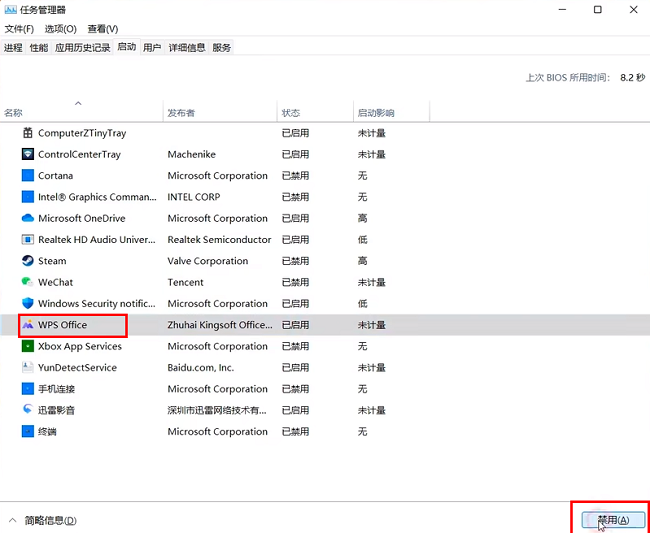
The above is the detailed content of How to optimize Win11 for smoothest performance. For more information, please follow other related articles on the PHP Chinese website!

