There are two main ways to record screen on desktop computers: third-party software (such as OBS Studio, Bandicam, Screencast-O-Matic) and built-in tools (Game Bar in Windows 10/11, QuickTime screen recording in MacOS)

Recording screen on desktop computer
How to record screen on desktop computer?
There are two main ways to record screen on desktop computers: using third-party software or using built-in tools.
1. Third-party software
- OBS Studio: An open source and free screen recording software with advanced functions and customization Define options.
- Bandicam: A paid screen recording software, famous for its high frame rate and high-quality recording.
- Screencast-O-Matic: A cloud screen recording tool that provides a variety of editing and sharing functions.
2. Built-in Tools
- Windows 10/11 Game Bar: Press Windows KeyG Open the game bar and click the record button.
- MacOS QuickTime Screen Recording: Open the QuickTime application and select File > New Screen Recording.
Recording steps
1. Select recording source:
- Screen: Record the entire screen or a specific window.
- Camera: If you have a webcam, you can add camera recording.
- Microphone: Record system sound or microphone input.
2. Configure recording settings:
- Resolution: Select the recording video resolution.
- Frame rate: Higher frame rates produce smoother videos.
- Bitrate: Higher bitrates produce higher quality video, but also require larger file sizes.
3. Start recording:
- Click the recording button in the third-party software.
- In the built-in tool, press the Start Recording button.
4. Stop recording:
- During the recording process, click the Stop recording button.
Recorded video
Usually, the recorded video will be saved in the following location:
- Third-party software: Software Settings Defined custom folder
- Windows 10/11: Video> Capture
- MacOS: Desktop> Movie
The above is the detailed content of How to record screen on desktop computer. For more information, please follow other related articles on the PHP Chinese website!
![Atomic Heart The Game Is Not Ready to Load This Save [Solved] - MiniTool](https://img.php.cn/upload/article/001/242/473/174594541048769.jpg?x-oss-process=image/resize,p_40) Atomic Heart The Game Is Not Ready to Load This Save [Solved] - MiniToolApr 30, 2025 am 12:50 AM
Atomic Heart The Game Is Not Ready to Load This Save [Solved] - MiniToolApr 30, 2025 am 12:50 AMDue to some reasons, you may encounter the “Atomic Heart the game is not ready to load this save” error. In this post, php.cn collects the possible reasons for the issue and offers you 5 troubleshooting methods.
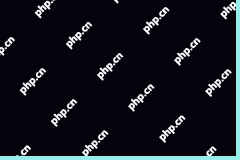 Expert Windows X-Lite Optimum 11 24H2 Installation GuideApr 30, 2025 am 12:49 AM
Expert Windows X-Lite Optimum 11 24H2 Installation GuideApr 30, 2025 am 12:49 AMIf you need to enjoy Windows 11 24H2 on a lower configuration computer, you can download Windows X-Lite Optimum 11 24H2 Home or Pro. Here this post on php.cn Software aims to show you Windows X-Lite Optimum 11 24H2 download and install.
 Unsupported PCs Accidentally Receive Windows 11 22H2 - MiniToolApr 30, 2025 am 12:48 AM
Unsupported PCs Accidentally Receive Windows 11 22H2 - MiniToolApr 30, 2025 am 12:48 AMMicrosoft accidentally releases Windows 11 22H2 to the Windows Insiders in the Release Preview Channel. Some users think Microsoft has changed the hardware and system requirements for Windows 11. However, it is just a bug in Windows 11. You can follo
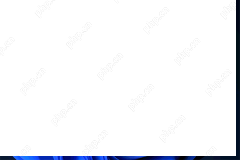 How to Use the On-Screen Keyboard on Windows 11/10/8/7? - MiniToolApr 30, 2025 am 12:47 AM
How to Use the On-Screen Keyboard on Windows 11/10/8/7? - MiniToolApr 30, 2025 am 12:47 AMOn-Screen Keyboard is a virtual keyboard that is available on Windows 11/10/8/7. If you don’t know how to open and use it on your Windows computer, you can read this post from php.cn Software to get some related information.
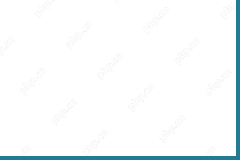 PrivadoVPN Free Download for Windows, Mac, Android, iOS - MiniToolApr 30, 2025 am 12:46 AM
PrivadoVPN Free Download for Windows, Mac, Android, iOS - MiniToolApr 30, 2025 am 12:46 AMPrivadoVPN is a free VPN service for Windows, macOS, Android, iOS, Android TV, etc. With this free VPN, you can access any content online without location restriction and stay anonymously when browsing the internet. Check how to download and install
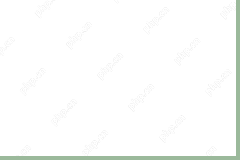 How to Unforget a Bluetooth Device on iPhone/Android/Laptop? - MiniToolApr 30, 2025 am 12:44 AM
How to Unforget a Bluetooth Device on iPhone/Android/Laptop? - MiniToolApr 30, 2025 am 12:44 AMWireless Bluetooth brings people many conveniences in modern life. When you don’t want to keep the Bluetooth device connected, you can choose to forget it. But how to reconnect and unforget the Bluetooth when you want to re-establish the connection?
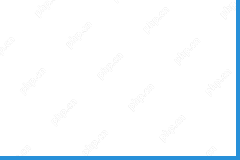 10 Best VPNs for Netflix to Watch Movies and TV Shows - MiniToolApr 30, 2025 am 12:43 AM
10 Best VPNs for Netflix to Watch Movies and TV Shows - MiniToolApr 30, 2025 am 12:43 AMTo watch various Netflix movies and TV shows, you may use a VPN service. This post introduces some best free Netflix VPNs for your reference. For more useful computer tutorials and tools, you may go to php.cn Software official website.
 Discovery Plus Error 400 – What Is It and How to Fix It? - MiniToolApr 30, 2025 am 12:42 AM
Discovery Plus Error 400 – What Is It and How to Fix It? - MiniToolApr 30, 2025 am 12:42 AMDiscovery Plus error 400 is a commonly seen issue when you watch your favorite TV shows and movies on Discovery Plus. This article on php.cn Website will introduce Discovery Plus 400 and some solutions for this issue.


Hot AI Tools

Undresser.AI Undress
AI-powered app for creating realistic nude photos

AI Clothes Remover
Online AI tool for removing clothes from photos.

Undress AI Tool
Undress images for free

Clothoff.io
AI clothes remover

Video Face Swap
Swap faces in any video effortlessly with our completely free AI face swap tool!

Hot Article

Hot Tools

ZendStudio 13.5.1 Mac
Powerful PHP integrated development environment

MantisBT
Mantis is an easy-to-deploy web-based defect tracking tool designed to aid in product defect tracking. It requires PHP, MySQL and a web server. Check out our demo and hosting services.

SecLists
SecLists is the ultimate security tester's companion. It is a collection of various types of lists that are frequently used during security assessments, all in one place. SecLists helps make security testing more efficient and productive by conveniently providing all the lists a security tester might need. List types include usernames, passwords, URLs, fuzzing payloads, sensitive data patterns, web shells, and more. The tester can simply pull this repository onto a new test machine and he will have access to every type of list he needs.

Notepad++7.3.1
Easy-to-use and free code editor

DVWA
Damn Vulnerable Web App (DVWA) is a PHP/MySQL web application that is very vulnerable. Its main goals are to be an aid for security professionals to test their skills and tools in a legal environment, to help web developers better understand the process of securing web applications, and to help teachers/students teach/learn in a classroom environment Web application security. The goal of DVWA is to practice some of the most common web vulnerabilities through a simple and straightforward interface, with varying degrees of difficulty. Please note that this software






