You can adjust the desktop computer screen brightness in the following ways: direct adjustment through the monitor's physical buttons; adjustment through the monitor's OSD menu; adjustment through graphics card settings (NVIDIA Control Panel or AMD Radeon Settings); through Windows Settings to adjust; use keyboard shortcuts or third-party software to adjust.

How to adjust the brightness of the desktop computer screen
Adjust the monitor directly
- Physical buttons: Most monitors have physical buttons for screen brightness adjustment, usually located on the back or side of the monitor. Press these keys to adjust the brightness directly.
- OSD Menu: Brightness can also be adjusted through the monitor’s built-in menu (OSD). You can usually access the OSD menu via a button on your monitor and find the brightness setting.
Settings via graphics card
- NVIDIA Control Panel (NVIDIA Graphics Card): Open the NVIDIA Control Panel and navigate to "Display ” > “Adjust monitor color settings”. Drag in the Brightness slider to adjust the brightness.
- AMD Radeon Settings (AMD Graphics): Open AMD Radeon Settings and navigate to Display >Display Brightness. Adjust brightness using the slider or input field.
Through Windows Settings
- Windows Settings: Open Windows Settings, go to System >Display . In the "Brightness and Color" section, use the slider or input field to adjust the brightness.
Other methods
- Keyboard shortcuts: Some keyboards have screen brightness adjustment shortcuts, such as Fn F5/ F6.
- Third-party software: There are also many third-party software tools that can adjust the screen brightness, such as f.lux, Iris, DisplayCal.
The above is the detailed content of How to adjust screen brightness on desktop computer. For more information, please follow other related articles on the PHP Chinese website!
 苹果mac键盘怎么锁定了?Feb 01, 2024 pm 03:59 PM
苹果mac键盘怎么锁定了?Feb 01, 2024 pm 03:59 PM导读:本篇文章将为大家介绍如何锁定苹果Mac键盘。希望能帮助到大家。请继续阅读。macbook键盘锁住了打不了字苹果电脑键盘锁住了无法输入文字,解决方法如下:进入系统偏好设置,点击“苹果”图标,在下拉菜单中选择“系统偏好设置”。然后,取消勾选“将FF2等键用作标准功能键”,再点击“键盘”,再取消勾选“将FF2等键用作标准功能键”。这样就可以解决键盘锁住的问题了。首先要检查一下笔记本的键盘是否被锁定,如果是的话,可以尝试按下Fn+F11键进行解锁,或者按下CapsLock键。当右上角的灯熄灭时,键
 苹果mac键盘大写锁定?Feb 02, 2024 pm 03:51 PM
苹果mac键盘大写锁定?Feb 02, 2024 pm 03:51 PM导读:本文将详细解答关于苹果mac键盘大写锁定的问题,希望对大家有所帮助。让我们一起来看看吧!怎么解决Mac电脑不能用CapsLock键锁定大小写问题首先,根据图示箭头所指,点击左上角的【苹果】图标。接下来,在弹出的菜单栏中,根据箭头所示,选择【系统偏好设置】。最后,在弹出的窗口中,根据箭头所指,点击【键盘】选项。在Mac系统中,可以对键盘的CapsLock开关进行设置。首先,打开控制面板,点击“区域和语言”选项。接着,在弹出的“区域和语言”对话框中选择“键盘和语言”选项卡,然后点击“更改键盘”
 笔记本电脑屏幕有亮点Jan 31, 2024 am 08:15 AM
笔记本电脑屏幕有亮点Jan 31, 2024 am 08:15 AM笔记本电脑显示屏的一个亮点会随着时间扩大吗不会其实液晶面板上不可修复的物理像素点就是坏点,而坏点又分为亮点和暗点两种。亮点指屏幕显示黑色时仍然发光的像素点,暗点则指不显示颜色的像素点。由于它们的存在会影响到画面的显示效果,所以坏点越少就越好。确实是亮点的话不会增加的,亮点是玻璃内部短路造成常亮的点,是玻璃加工过程中的原因,是稳定的缺陷。不过有很多LCD不良看起来是亮点其实不是亮点。屏幕在出厂时若没有坏点,以后也是会出现坏点的,不过概率很小。若真的是短期内出现三个以上坏点,那屏幕很差劲。最好在保修
 小米笔记本键盘灯怎么开启Jan 31, 2024 pm 09:39 PM
小米笔记本键盘灯怎么开启Jan 31, 2024 pm 09:39 PM小米笔记本15.6英寸键盘灯怎么开启1、你好!如果确认自己的电脑带有背光键盘,那么仔细观察键盘上的按键,哪个按键有一,上面有发光的图形,又或者是灯泡的标识,找到后点住FN键点该键即可开启。2、小米键盘mk01灯光设置调灯光的方法是比较简单的,大家可以在键盘的右下角找到fn键,通过它在配合ps、pl,以及箭头上下就可以调节,比如Fn+↑、Fn+↓就可以调节出不同的背光。3、键盘灯常亮设置方法一:首先在键盘上同时按住Fn+F10。在电脑屏幕左上角,显示如下就可常亮啦。4、以小米笔记本Air2S为例,
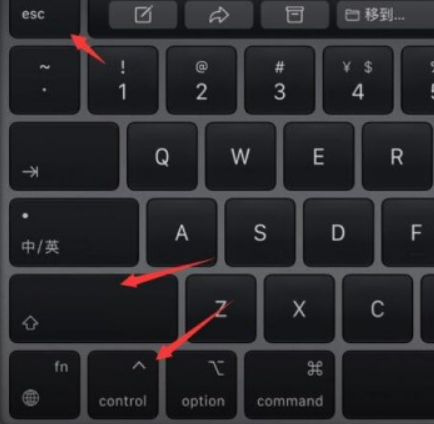 win11电脑屏幕黑屏但鼠标仍可移动的原因和解决方法Jan 30, 2024 am 09:06 AM
win11电脑屏幕黑屏但鼠标仍可移动的原因和解决方法Jan 30, 2024 am 09:06 AM我们在使用win11系统的时候会遇到电脑开机的时候只有鼠标能动,电脑是黑屏的状态,那么win11电脑屏幕黑屏但鼠标能动是怎么回事?详情用户们可以使用ctrl+alt+del快捷键打开任务管理器来进行设置,如果还不行的话可以直接的重装系统,下面就让本站来为用户们来仔细的介绍一下win11电脑屏幕黑屏但鼠标能动的解决方法吧。win11电脑屏幕黑屏但鼠标能动的解决方法解决方法一:1、使用ctrl+alt+del组合快捷键,点击打开任务管理器。4、找到卸载程序,点击查看已安装的更新。解决方法二:1、如果
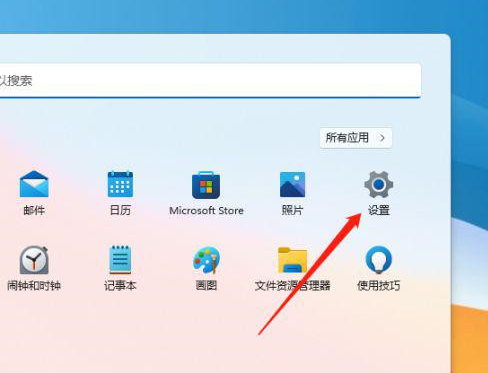 Win11色温怎么进行调整设置?Win11电脑屏幕色温调节方法详解Jan 31, 2024 am 08:33 AM
Win11色温怎么进行调整设置?Win11电脑屏幕色温调节方法详解Jan 31, 2024 am 08:33 AM很多的用户们在升级完win11系统过后发现自己的显示器色温出现了点问题,那么Win11色温如何进行调整设置?一般显示器在5600K~6500K最适合观看,用户们可以点击开始菜单下的设置,然后选择显示来进行设置就可以了。下面就让本站来为用户们来仔细的介绍一下Win11电脑屏幕色温调节方法详解吧。Win11电脑屏幕色温调节方法详解1、点击开始设置。3、相关设置下,点击高级显示。5、切换到颜色管理,即可开始设置显示器色温了。
 mac复制文件损坏(mac复制文件损坏怎么解决)Feb 02, 2024 pm 04:00 PM
mac复制文件损坏(mac复制文件损坏怎么解决)Feb 02, 2024 pm 04:00 PM本文将为大家介绍mac复制文件损坏的相关内容,希望能给大家提供帮助。请继续阅读。苹果电脑不能拷贝写入复制文件到硬盘/U盘怎么办根据向导提示,重启电脑后,打开Mac的“偏好设置”,即可双击图标打开该软件。如果你的文件容量大于硬盘容量,无法将文件复制或拷贝到移动硬盘或U盘。此时,你可以考虑更换硬盘。首先,将硬盘或U盘插入电脑。接着,按下【+空格】快捷键,打开【磁盘工具】窗口。根据下图箭头所指的位置,选择相应的磁盘。进行格式化设置,可选择FAT或ExFAT格式。点击确定后,右键菜单将出现复制选项,可方
 笔记本电脑关闭显示器Feb 02, 2024 am 09:48 AM
笔记本电脑关闭显示器Feb 02, 2024 am 09:48 AM联想笔记本怎么关屏幕1、法一:利用组合快捷键,一般为Fn+F6或F7。法二:打开控制面板窗口。选择“电源选项”并打开,进入“电源选项”设置窗口。“更改计划设置”。把关闭显示器的时间设置非常短。2、联想笔记本电脑当我们不用的时候一直亮屏是很浪费电的,为了更省电联想一体机该如何关闭屏幕。首先找到电脑的控制面板点击进入,找到菜单中的硬件和声音。然后点击按键和声音进入找到电源选项并点击进入。3、联想y570win10方法一:右键电脑桌面任意空白处,在弹出选项中点击“显示设置”。打开设置窗口后,点击左侧列


Hot AI Tools

Undresser.AI Undress
AI-powered app for creating realistic nude photos

AI Clothes Remover
Online AI tool for removing clothes from photos.

Undress AI Tool
Undress images for free

Clothoff.io
AI clothes remover

AI Hentai Generator
Generate AI Hentai for free.

Hot Article

Hot Tools

EditPlus Chinese cracked version
Small size, syntax highlighting, does not support code prompt function

ZendStudio 13.5.1 Mac
Powerful PHP integrated development environment

VSCode Windows 64-bit Download
A free and powerful IDE editor launched by Microsoft

SublimeText3 Mac version
God-level code editing software (SublimeText3)

Dreamweaver Mac version
Visual web development tools





