Screenshot shortcut keys: Full screen screenshot: PrtScn key to freely select area screenshot: Use Snip & Sketch application window screenshot or full screen screenshot: Use the screenshot tool

Lenovo computer screenshot method
Shortcut key screenshot
Use the key combination "PrtScn" on the keyboard to take a full-screen screenshot. The captured image will be automatically saved to the clipboard.
Use Snip & Sketch to take screenshots
- Open the "Snip & Sketch" application.
- Select the screenshot type: rectangular selection, free-form selection, window screenshot or full-screen screenshot.
- Select the area that needs to be screenshot.
- The captured picture will be automatically saved to the clipboard or "Snip & Sketch" application.
Use "Snipping Tool" to take screenshots
- Open the "Start" menu, enter "Snipping Tool" in the search bar and press Enter.
- Select the screenshot type: rectangular selection, free-form selection, window screenshot or full-screen screenshot.
- Select the area that needs to be screenshot.
- The captured pictures will be automatically saved to the file or clipboard.
Save screenshot
- Paste from the clipboard into an image editing software or document.
- Save as file in "Snip & Sketch" application or "Snipping Tool".
Tips
- #Hold down the "Alt" key and the "PrtScn" key to take a screenshot of the currently active window.
- Install third-party screenshot tools to get more customization options and features.
The above is the detailed content of How to take screenshots on Lenovo computers. For more information, please follow other related articles on the PHP Chinese website!
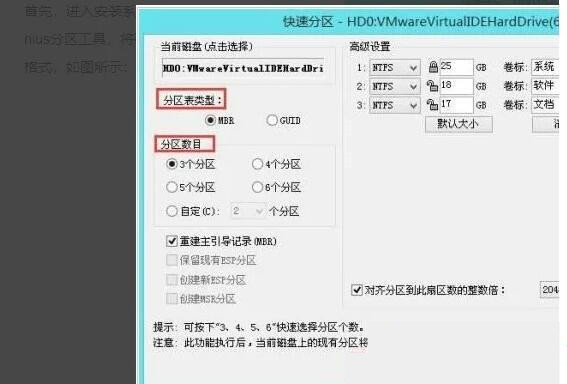 联想电脑checking media开不了机如何解决?Feb 12, 2024 am 08:36 AM
联想电脑checking media开不了机如何解决?Feb 12, 2024 am 08:36 AM有用户在启动联想笔记本时,出现checkingmedia无法启动的问题,让人不知所措,那么联想电脑checkingmedia开不了机如何解决?本期教程就为大家带来联想笔记本出现checkingmedia无法启动原因及解决办法。导致原因:1、硬盘损坏:若联想笔记本存在硬盘损坏、故障的问题,会导致笔记本显示checkingmedia且开不了机。操作系统损坏:若联想笔记本的操作系统损坏,会导致笔记本显示checkingmedia且开不了机。2、重新开机,按F12进入BIOS,在“启动”项
 如何在联想ThinkPad X13笔记本上进行屏幕截图:快捷键指南Jan 01, 2024 pm 09:11 PM
如何在联想ThinkPad X13笔记本上进行屏幕截图:快捷键指南Jan 01, 2024 pm 09:11 PM截图是电脑上一项非常常用的功能,它可以方便地捕捉并分享屏幕上的内容。在电脑上,有许多方法可以进行截图。现在,我们来介绍一下联想ThinkPadX13笔记本常用的截图方法。联想ThinkPadX13屏幕截图方法介绍关于电脑上的截图方法,有多种选择可供使用。在这里,我们将重点介绍ThinkPadX13的快捷键截图和主流软件截图的方法。ThinkPadX13提供了简便的快捷键截图功能。您只需按下Fn键和PrtSc键,即可将当前屏幕的内容截图保存到剪贴板中。之后,您可以打开任何图片编辑软件,如Paint
 台式电脑怎么分享wifi给手机Jan 31, 2024 pm 02:42 PM
台式电脑怎么分享wifi给手机Jan 31, 2024 pm 02:42 PM电脑如何共享wifi给手机1、wifi热点共享网络方式这是最普遍的方式,当然有一个前提,就是需要共享的电脑必须装有wifi网卡。2、首先确认电脑连接网络,并且具备网卡。打开“开始”菜单,点击“设置”。选择“网络和Internet连接”。在WLAN选择“网络和共享中心”。选择“设置新的连接或网络”。3、点屏幕右下角的网络图标,打开“网络和共享中心”。点击左上角“管理无线网络”。选择“创建临时网络”,点击“下一步”,输入网络名称。怎样把台式电脑设置成无线网络共享给手机使用1、首先打开电脑,点击开始菜
 华硕笔记本好还是联想好Jan 31, 2024 am 11:15 AM
华硕笔记本好还是联想好Jan 31, 2024 am 11:15 AM华硕笔记本和联想电脑那个好1、华硕的好。华硕笔记本电脑在市场上有很高的认知度和认可度。除了在零售市场有出色口碑外,在特殊领域华硕笔记本一样有惊人的表现。华硕笔记本电脑的优点在于它的主板性能好还有就是它的散热效果也不错,性能比较稳定。2、首先,华硕的产品在设计和质量方面都要比联想更好。华硕的电脑设计时尚美观,也很耐用。其次,华硕的性能更强大,它们在处理器,显卡和存储方面都比联想更好。3、质量:华硕笔记本整体的质量要优于联想,一般联想的中低端电脑,在做工材料方面都比较一般,质量也就比较一般,但是在中
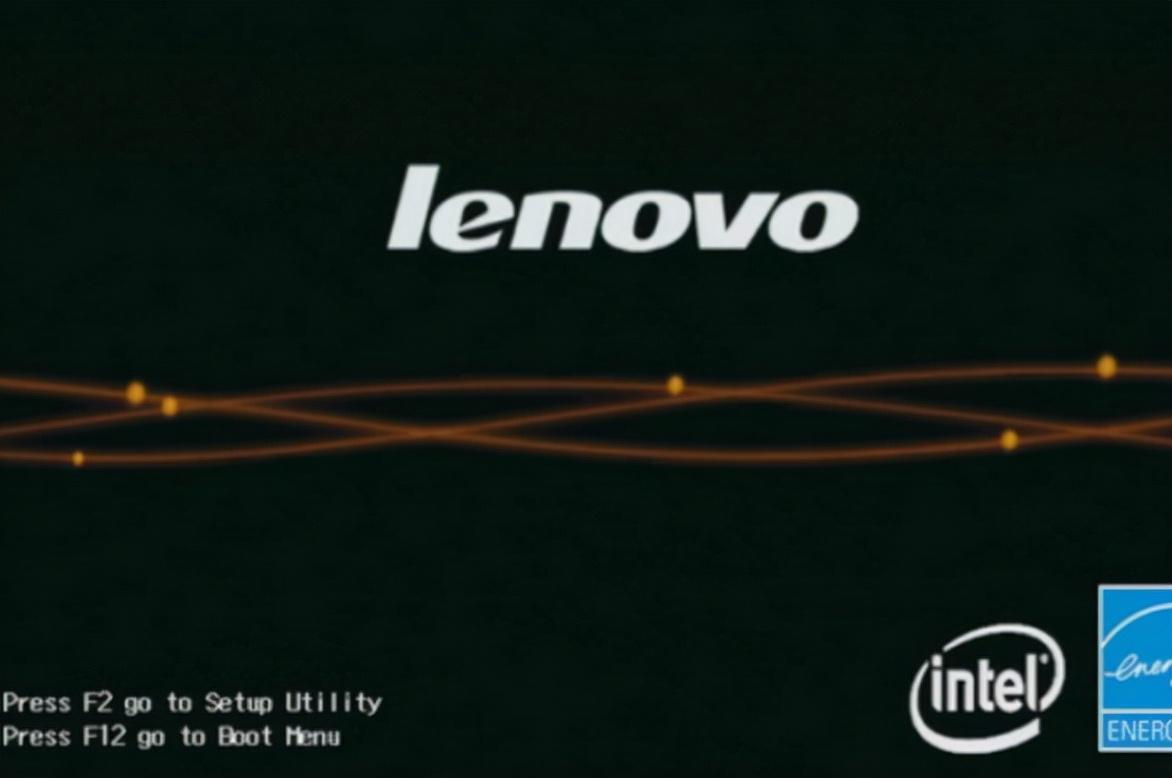 联想笔记本怎么进bios 最新联想电脑进入bios的方法Feb 07, 2024 am 08:58 AM
联想笔记本怎么进bios 最新联想电脑进入bios的方法Feb 07, 2024 am 08:58 AM不同品牌的电脑进入BIOS的方法是不一样的,联想笔记本不同型号的机型进入BIOS的方式也不太一样。联想电脑怎么进入bios1.电脑开机或重启时,请立即连续敲击F2或同时按FnF2键。2.等待一会儿,如下图所示,用光标移动到第三项,即EnterSetup,然后返回车辆,进入BIOS设置界面。3.当您在计算机的BIOS界面完成需要设置的设置时,按键盘上的F10保存并退出。4.最后选择YES选项,点击键盘上的Enter键完成。ok,这篇文章到这里就结束了哈,如果能帮到你我就很开心了,看完了,如果你觉得
 联想电脑如何关闭硬盘保护系统Jan 31, 2024 am 08:48 AM
联想电脑如何关闭硬盘保护系统Jan 31, 2024 am 08:48 AM联想电脑如何关闭硬盘保护系统硬盘保护系统是一种用于保护计算机硬盘免受意外损坏的功能。然而,在某些情况下,用户可能需要关闭硬盘保护系统,例如在进行一些特殊操作或安装某些软件时。本文将介绍如何关闭联想电脑的硬盘保护系统。步骤一:进入BIOS设置首先,我们需要进入计算机的BIOS设置。在联想电脑中,按下开机键后,连续按下F1键或F2键,直到进入BIOS设置界面。步骤二:找到硬盘保护选项在BIOS设置界面中,使用方向键将光标移动到“Security”(安全)或“Advanced”(高级)选项上,然后按下
 联想台式电脑怎么查看型号Feb 08, 2024 am 10:10 AM
联想台式电脑怎么查看型号Feb 08, 2024 am 10:10 AM联想电脑从哪里看配置和型号右键单击计算机-属性,这样您就可以查看它。也可以点击开始菜单-设置-系统查看具体的配置信息。右键单击桌面计算机-管理-设备管理器查看所有硬件配置。联想是中国知名品牌,全球最大的个人电脑制造商,并位列《财富》世界500强。在联想电脑桌面上选择此电脑,双击打开。在我的电脑界面点击菜单栏中的计算机。在计算机窗口中选择系统属性,点击进入。在打开的属性界面选择设备规格即可看到配置和型号信息。一般在“设备管理器”中我们可以查看笔记本电脑的CPU、网卡、鼠标、键盘等硬件。联想电脑型号
 联想电脑win10截图快捷键Jan 01, 2024 pm 12:33 PM
联想电脑win10截图快捷键Jan 01, 2024 pm 12:33 PM联想电脑win10系统该如何截图呢?当我们工作的时候,快捷键截图可以省心跟多,节约时间又方便,今天小编整理了相关的截图方法,希望可以帮助到大家,下面一起来看吧。联想电脑win10截图快捷键方式一、电脑本身快捷键截图1、抓取全屏首先找到想截取的图片,点一下键盘上的PrintScreen键(或prtsc)键,,然后启动“画图(开始-程序-附件)”,按Ctrl+V或“编辑-粘贴”就可以将当前屏幕抓下来,然后保存为Bmp/Jpeg就可以了。2、抓取当前活动窗口(最常用)按下Alt键,点击PrintScr


Hot AI Tools

Undresser.AI Undress
AI-powered app for creating realistic nude photos

AI Clothes Remover
Online AI tool for removing clothes from photos.

Undress AI Tool
Undress images for free

Clothoff.io
AI clothes remover

AI Hentai Generator
Generate AI Hentai for free.

Hot Article

Hot Tools

SAP NetWeaver Server Adapter for Eclipse
Integrate Eclipse with SAP NetWeaver application server.

EditPlus Chinese cracked version
Small size, syntax highlighting, does not support code prompt function

Dreamweaver Mac version
Visual web development tools

Notepad++7.3.1
Easy-to-use and free code editor

VSCode Windows 64-bit Download
A free and powerful IDE editor launched by Microsoft






