Home >Software Tutorial >Office Software >Detailed steps to implement print preview in Excel without a printer installed
Detailed steps to implement print preview in Excel without a printer installed
- 王林forward
- 2024-03-29 14:21:10579browse
php Xiaobian Yuzai will introduce in detail how to use the print preview function to print when Excel has not installed a printer. Through the detailed steps and methods provided in this article, readers can easily learn how to use the print preview function in Excel to preview and print documents and improve work efficiency.
1. Click [Start Menu] - [Settings] - [Printers and Faxes] - [Add Printer].

2. In the pop-up [Add Printer Wizard] dialog box, click [Next].
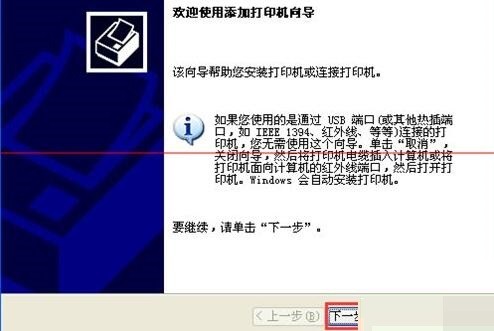
3. Select [Local printer connected to this computer] in [Options for the printer to be used:], and remove the words in front of [Automatically detect and install plug-and-play printers] check box and click [Next].
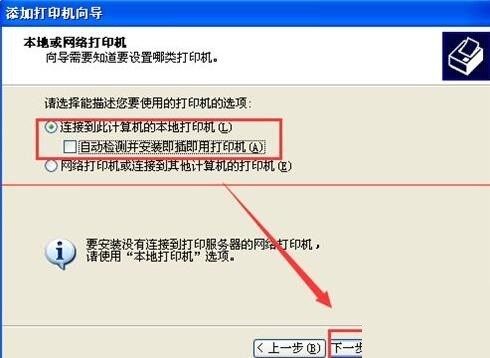
4. On the [Select Printer Port] page, keep the default configuration without modification and click [Next].
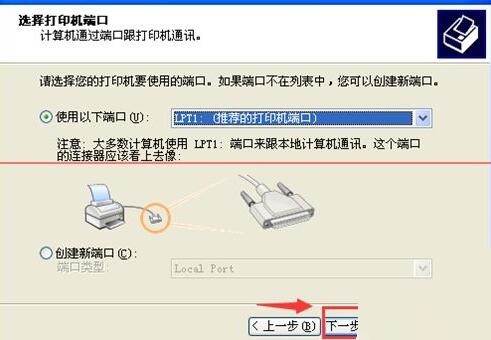
5. On the [Install Printer Software] page, select any printer and any one. If you have already selected it, you don’t need to make any changes. Click [Next].
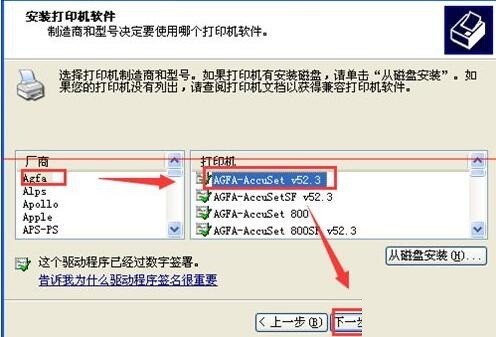
6. The printer name can be modified arbitrarily or remains unchanged, click [Next].
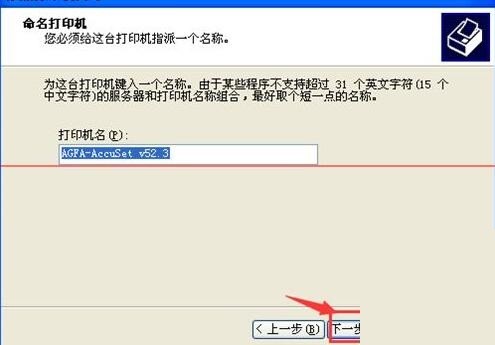
7. Select [No] on the [Print Test Page] page, do not print the test page, and click [Next].
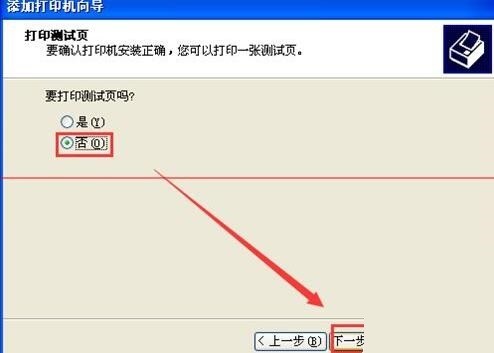
8. Click the [Finish] button to successfully install a [virtual] printer to the system.
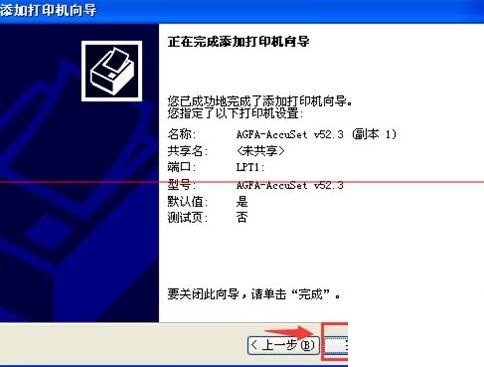
9. Click Print Preview in Excel again, and no more errors will be reported.
The above is the detailed content of Detailed steps to implement print preview in Excel without a printer installed. For more information, please follow other related articles on the PHP Chinese website!

