 System Tutorial
System Tutorial Windows Series
Windows Series How to restore things deleted by the registry editor in win10_How to restore things deleted by the registry editor in win10
How to restore things deleted by the registry editor in win10_How to restore things deleted by the registry editor in win10How to restore things deleted by the registry editor in win10_How to restore things deleted by the registry editor in win10
php editor Xinyi brings you how to restore things deleted by the registry editor in Win10. The Registry Editor in Win10 system is a very important tool, but misoperation may cause problems. This article will teach you how to safely recover accidentally deleted content and ensure the normal operation of the system. Follow our steps and solve your problem easily!
1. We use the shortcut key "win R" on the computer to open the run window, then enter "regedit" and click the Enter key. After entering the Registry Editor page, we first click to open "Computer HKEY_LOCAL_MACHINESOFTWAREMicrosoft".

2. Then open Windows, CurrentVersion, Explorer, Desktop and NameSpace in sequence.

3. We right-click NameSpace, then select the New option, then click the "Item" option, and then name the item "{645FFO40-5081-101B-9F08- 00AA002F954E}".

4. We double-click on the right page of "{645FFO40-5081-101B-9F08-00AA002F954E}" to open the "Default" value, and then enter it in the pop-up box "Recycle Bin" and click OK.

The above is the detailed content of How to restore things deleted by the registry editor in win10_How to restore things deleted by the registry editor in win10. For more information, please follow other related articles on the PHP Chinese website!
 Solved: No Internet Connection Windows 10May 14, 2025 pm 04:33 PM
Solved: No Internet Connection Windows 10May 14, 2025 pm 04:33 PMWindows 10 updates can occasionally introduce new issues to your system, including the No Internet Connection error, which can prevent your computer from accessing the internet. Fortunately, this frustrating problem can be resolved using our outlined
 How to Improve Game Data Loading Times in Windows - Make Tech EasierMay 14, 2025 pm 04:32 PM
How to Improve Game Data Loading Times in Windows - Make Tech EasierMay 14, 2025 pm 04:32 PMTo enhance gaming performance, many games load assets on-the-fly, making an SSD highly beneficial for reducing load times. If your SSD is slow or you're still using an HDD, you might experience extended loading times, stuttering, and fluctuating FPS.
 Microsoft Word Keeps Freezing in Windows 10 - 10 ways to fix ItMay 14, 2025 pm 04:31 PM
Microsoft Word Keeps Freezing in Windows 10 - 10 ways to fix ItMay 14, 2025 pm 04:31 PMAre you facing issues with Microsoft Word freezing on your Windows 10 system? This can be highly frustrating, especially when you're in the middle of important work.When Microsoft Word keeps freezing on Windows 10 during your tasks, it indicates an u
 What to Do When Windows Update Keeps Failing on Windows 10May 14, 2025 pm 04:30 PM
What to Do When Windows Update Keeps Failing on Windows 10May 14, 2025 pm 04:30 PMWindows 10, a widely used operating system around the world, often faces various issues despite its widespread adoption. One common problem is the recurring failure of the Windows Update feature, which prevents users from updating their systems.If yo
 Spotify Web Player Not Working? What To Do?May 14, 2025 pm 04:28 PM
Spotify Web Player Not Working? What To Do?May 14, 2025 pm 04:28 PMIf you're struggling with the Spotify web player not functioning properly, you're not alone. Many users face similar issues when trying to enjoy their favorite music on this popular streaming platform. Fortunately, there are several troubleshooting s
 How to Use ViVeTool to Enable Hidden Features in Windows 11 - Make Tech EasierMay 14, 2025 pm 04:26 PM
How to Use ViVeTool to Enable Hidden Features in Windows 11 - Make Tech EasierMay 14, 2025 pm 04:26 PMEach release of Windows Insider preview brings new productivity features, user interface tweaks, and improvements over the previous version. However, these builds serve as testbeds for the upcoming Windows update, some test features are still in the experimental stage and may not be enabled by default. To experience these features in advance before they are officially released, ViVeTool can be used to enable or disable specific feature flags. What is the directory ViVeTool? Install ViVeTool Enable Function ID Disable Function ID What is IDViVeTool? ViVeTool is an open source third-party tool developed by Lucas, allowing
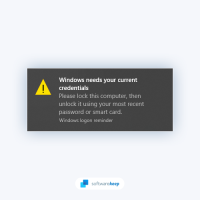 How to Fix 'Windows Needs Your Current Credentials' on Windows?May 14, 2025 pm 04:24 PM
How to Fix 'Windows Needs Your Current Credentials' on Windows?May 14, 2025 pm 04:24 PMResolve the "Windows needs your current credentials" Error on Your Windows PCUpon starting your computer, you might encounter an error message prompting you to "Please lock this computer, then unlock it using your most recent password
 If You Want An Acer PC, Buy It Now - Make Tech EasierMay 14, 2025 pm 04:23 PM
If You Want An Acer PC, Buy It Now - Make Tech EasierMay 14, 2025 pm 04:23 PMComputer prices have been relatively stable for years, but that stability might be disrupted in the coming months. Starting next month, Acer PCs are set to increase in price, which could signal the beginning of a broader trend of rising computer cost


Hot AI Tools

Undresser.AI Undress
AI-powered app for creating realistic nude photos

AI Clothes Remover
Online AI tool for removing clothes from photos.

Undress AI Tool
Undress images for free

Clothoff.io
AI clothes remover

Video Face Swap
Swap faces in any video effortlessly with our completely free AI face swap tool!

Hot Article

Hot Tools

Zend Studio 13.0.1
Powerful PHP integrated development environment

SublimeText3 Linux new version
SublimeText3 Linux latest version

SAP NetWeaver Server Adapter for Eclipse
Integrate Eclipse with SAP NetWeaver application server.

MinGW - Minimalist GNU for Windows
This project is in the process of being migrated to osdn.net/projects/mingw, you can continue to follow us there. MinGW: A native Windows port of the GNU Compiler Collection (GCC), freely distributable import libraries and header files for building native Windows applications; includes extensions to the MSVC runtime to support C99 functionality. All MinGW software can run on 64-bit Windows platforms.

DVWA
Damn Vulnerable Web App (DVWA) is a PHP/MySQL web application that is very vulnerable. Its main goals are to be an aid for security professionals to test their skills and tools in a legal environment, to help web developers better understand the process of securing web applications, and to help teachers/students teach/learn in a classroom environment Web application security. The goal of DVWA is to practice some of the most common web vulnerabilities through a simple and straightforward interface, with varying degrees of difficulty. Please note that this software





