Teach you step by step how to install Go language on Win7

"Teach you step-by-step how to install Go language on Win7, specific code examples are required"
In today's information age, computer programming has become an increasingly important task. Important skills. Among many programming languages, Go language has received widespread attention because of its simplicity, efficiency and excellent concurrency performance. This article will teach you step by step how to install the Go language on the Windows 7 operating system, and provide specific code examples to help you quickly get started with Go programming.
Step one: Download the Go language installation package
First, we need to download the Go language installation package. You can go to the Go official website (https://golang.org/) to find the download link on the homepage, or directly visit (https://golang.org/dl/) to download the Windows version of the Go language installation package. You can download the 32-bit or 64-bit installation package according to your system.
Step 2: Install Go language
After the download is completed, double-click the installation package to install. In the installation wizard, you can choose the default installation path or choose other paths according to your needs. After the installation is complete, you need to configure the environment variables and add the Go language bin directory to the system Path to facilitate the direct execution of Go commands on the command line.
Step 3: Verify the Go language installation
After the installation is completed, we can verify whether the Go language is successfully installed on the command line. Open the command prompt and enter the following command:
go version
If the installation is successful, the version information of the Go language will be displayed, proving that the Go language has been successfully installed.
Step 4: Write the first Go program
Next, let’s write the first simple Go program to verify that our installation was successful. Please create a new text file, name it hello.go, and open it with any text editor. Enter the following code in the hello.go file:
package main
import "fmt"
func main() {
fmt.Println("Hello, Go!")
}After saving the file, open the command prompt, enter the directory where the hello.go file is located, and enter the following command Compile and execute the program:
go run hello.go
If Hello, Go! is successfully output, it means that you have successfully written and executed your first Go program.
Conclusion
Through the above steps, you have successfully installed the Go language on the Windows 7 operating system and written your first Go program. As a modern programming language, Go language has rich libraries and powerful concurrency capabilities, which can help improve your programming efficiency. I hope the tutorials and code examples in this article can help you quickly get started with the Go language and start your programming journey!
The above is the detailed content of Teach you step by step how to install Go language on Win7. For more information, please follow other related articles on the PHP Chinese website!
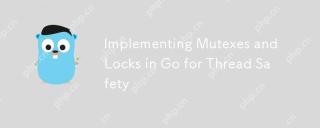 Implementing Mutexes and Locks in Go for Thread SafetyMay 05, 2025 am 12:18 AM
Implementing Mutexes and Locks in Go for Thread SafetyMay 05, 2025 am 12:18 AMIn Go, using mutexes and locks is the key to ensuring thread safety. 1) Use sync.Mutex for mutually exclusive access, 2) Use sync.RWMutex for read and write operations, 3) Use atomic operations for performance optimization. Mastering these tools and their usage skills is essential to writing efficient and reliable concurrent programs.
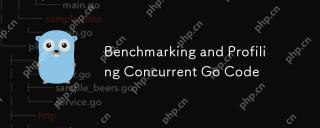 Benchmarking and Profiling Concurrent Go CodeMay 05, 2025 am 12:18 AM
Benchmarking and Profiling Concurrent Go CodeMay 05, 2025 am 12:18 AMHow to optimize the performance of concurrent Go code? Use Go's built-in tools such as getest, gobench, and pprof for benchmarking and performance analysis. 1) Use the testing package to write benchmarks to evaluate the execution speed of concurrent functions. 2) Use the pprof tool to perform performance analysis and identify bottlenecks in the program. 3) Adjust the garbage collection settings to reduce its impact on performance. 4) Optimize channel operation and limit the number of goroutines to improve efficiency. Through continuous benchmarking and performance analysis, the performance of concurrent Go code can be effectively improved.
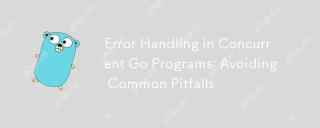 Error Handling in Concurrent Go Programs: Avoiding Common PitfallsMay 05, 2025 am 12:17 AM
Error Handling in Concurrent Go Programs: Avoiding Common PitfallsMay 05, 2025 am 12:17 AMThe common pitfalls of error handling in concurrent Go programs include: 1. Ensure error propagation, 2. Processing timeout, 3. Aggregation errors, 4. Use context management, 5. Error wrapping, 6. Logging, 7. Testing. These strategies help to effectively handle errors in concurrent environments.
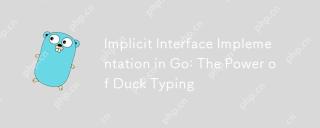 Implicit Interface Implementation in Go: The Power of Duck TypingMay 05, 2025 am 12:14 AM
Implicit Interface Implementation in Go: The Power of Duck TypingMay 05, 2025 am 12:14 AMImplicitinterfaceimplementationinGoembodiesducktypingbyallowingtypestosatisfyinterfaceswithoutexplicitdeclaration.1)Itpromotesflexibilityandmodularitybyfocusingonbehavior.2)Challengesincludeupdatingmethodsignaturesandtrackingimplementations.3)Toolsli
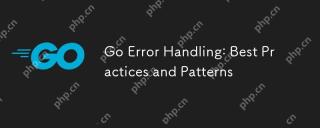 Go Error Handling: Best Practices and PatternsMay 04, 2025 am 12:19 AM
Go Error Handling: Best Practices and PatternsMay 04, 2025 am 12:19 AMIn Go programming, ways to effectively manage errors include: 1) using error values instead of exceptions, 2) using error wrapping techniques, 3) defining custom error types, 4) reusing error values for performance, 5) using panic and recovery with caution, 6) ensuring that error messages are clear and consistent, 7) recording error handling strategies, 8) treating errors as first-class citizens, 9) using error channels to handle asynchronous errors. These practices and patterns help write more robust, maintainable and efficient code.
 How do you implement concurrency in Go?May 04, 2025 am 12:13 AM
How do you implement concurrency in Go?May 04, 2025 am 12:13 AMImplementing concurrency in Go can be achieved by using goroutines and channels. 1) Use goroutines to perform tasks in parallel, such as enjoying music and observing friends at the same time in the example. 2) Securely transfer data between goroutines through channels, such as producer and consumer models. 3) Avoid excessive use of goroutines and deadlocks, and design the system reasonably to optimize concurrent programs.
 Building Concurrent Data Structures in GoMay 04, 2025 am 12:09 AM
Building Concurrent Data Structures in GoMay 04, 2025 am 12:09 AMGooffersmultipleapproachesforbuildingconcurrentdatastructures,includingmutexes,channels,andatomicoperations.1)Mutexesprovidesimplethreadsafetybutcancauseperformancebottlenecks.2)Channelsofferscalabilitybutmayblockiffullorempty.3)Atomicoperationsareef
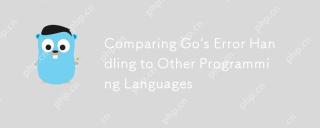 Comparing Go's Error Handling to Other Programming LanguagesMay 04, 2025 am 12:09 AM
Comparing Go's Error Handling to Other Programming LanguagesMay 04, 2025 am 12:09 AMGo'serrorhandlingisexplicit,treatingerrorsasreturnedvaluesratherthanexceptions,unlikePythonandJava.1)Go'sapproachensureserrorawarenessbutcanleadtoverbosecode.2)PythonandJavauseexceptionsforcleanercodebutmaymisserrors.3)Go'smethodpromotesrobustnessand


Hot AI Tools

Undresser.AI Undress
AI-powered app for creating realistic nude photos

AI Clothes Remover
Online AI tool for removing clothes from photos.

Undress AI Tool
Undress images for free

Clothoff.io
AI clothes remover

Video Face Swap
Swap faces in any video effortlessly with our completely free AI face swap tool!

Hot Article

Hot Tools

Atom editor mac version download
The most popular open source editor

SublimeText3 Mac version
God-level code editing software (SublimeText3)

PhpStorm Mac version
The latest (2018.2.1) professional PHP integrated development tool

MantisBT
Mantis is an easy-to-deploy web-based defect tracking tool designed to aid in product defect tracking. It requires PHP, MySQL and a web server. Check out our demo and hosting services.

mPDF
mPDF is a PHP library that can generate PDF files from UTF-8 encoded HTML. The original author, Ian Back, wrote mPDF to output PDF files "on the fly" from his website and handle different languages. It is slower than original scripts like HTML2FPDF and produces larger files when using Unicode fonts, but supports CSS styles etc. and has a lot of enhancements. Supports almost all languages, including RTL (Arabic and Hebrew) and CJK (Chinese, Japanese and Korean). Supports nested block-level elements (such as P, DIV),







