
Why can’t the laptop screen refresh rate be adjusted?
1. Here are some troubleshooting solutions to help you solve this problem: Check the graphics card driver Is it installed? If you do not have the graphics card driver installed, the monitor may not be able to adjust the screen refresh rate. Download and install the latest drivers from the graphics card manufacturer's website, which should resolve the issue.
2. If your laptop monitor’s refresh rate is limited to 60Hz, there may be several solutions: Change monitor settings: You can try changing the monitor’s refresh rate settings, if your laptop supports Higher refresh rate, refresh rate can be changed in monitor settings.
3. Right-click a blank space on the desktop, click "Screen Resolution"; click "Advanced Settings", select "List All Modes"; find the appropriate resolution mode that contains the "75HZ" refresh rate , then confirm.
4. Therefore, the system can correctly set the resolution and refresh rate only if the monitor, graphics card and driver are correctly identified and installed. Click Settings---System---Display---Advanced display settings, select the monitor used, click on the properties of the display adapter, select the monitor interface, and set the refresh rate.
5. When we enter the computer screen refresh frequency, there is no screen refresh frequency to choose from. Generally, this is because the driver of the graphics card is wrong or outdated. . The earliest computers (old-fashioned computers) are more prone to such a problem.
6. The first step is to right-click the "This PC" icon, see the picture below, and go to the following steps. In the second step, after performing the above operations, click the "Properties" option, as shown in the figure below, and go to the following steps.
What is the refresh rate of a laptop?
The computer refresh frequency is the speed at which the image is updated on the screen, that is, the number of times the image on the screen appears per second. The unit of refresh frequency is Hertz. (Hz). The higher the refresh frequency, the smaller the flicker of the image on the screen and the higher the stability. In other words, the better the protection of eyesight.
refers to the refresh rate of the computer screen. This needs to be set according to your monitor parameters. It is generally set to 60Hz. Currently, many e-sports game monitors already support 144Hz or even 240Hz refresh rates.
Computer refresh rate refers to the speed at which the display screen refreshes. Its unit is Hz [Hertz]. The lower the refresh rate, the more the image will flicker and jitter, and the faster your eyes will tire.
The frequency unit is Hz (hertz), the refresh rate is the number of times the display refreshes to display a new image, so 144Hz means the display refreshes 144 times per second to display a new image, 120Hz means the display refreshes 120 times per second times to display a new image.
What is the maximum refresh rate of T400 graphics card in HZ
1. The highest is 240 Hz, and the highest computer display resolution is 1600*1200. Obviously, the higher the refresh rate, the better, but it is recommended that you do not let the monitor work at the highest refresh rate all the time, as this will accelerate the aging of the CRT picture tube. Generally, one to two steps lower than the highest refresh rate is more appropriate, and 85Hz is recommended.
2. Here you can see that the refresh rates supported by the graphics card are 90hz and 144hz. Choose the refresh rate you need. When exiting the settings, the computer will pop up a selection box to "confirm" to save.
3, Hz. By checking the configuration parameters of 4k monitors on the market, we know that the refresh rate of 4k monitors can reach up to 144Hz, and 4k monitors can support HDR images. The refresh rate refers to the number of times the image displayed on the screen is scanned repeatedly from top to bottom. The higher the refresh rate, the smoother the displayed image.
How to adjust the refresh frequency of a laptop
Turn on the computer, enter the desktop, and open the "Control Panel" at "Start". In the "Control Panel", drag the scroll bar, find the "Display" item, and double-click to open it. In the Display Properties window, select the Settings tab. Under the "Settings" interface, select the "Advanced" button inside.
The refresh rate of your laptop can be adjusted by following these steps: Right-click an empty space on the desktop and select "Display Settings." In the Display Settings window, find Advanced Display Settings. In the Advanced Display Settings window, select Display Adapter Properties.
The specific method of adjusting the computer refresh rate is as follows: Click on the start menu on the bottom taskbar, open "Settings" at the top, enter the "Display" settings on the right, and click on the "Select Refresh Rate" option below , where you can modify the computer refresh rate.
You can adjust the refresh rate. Under win10 system, right-click on the desktop and display settings. Select Advanced Display Settings. Display adapter properties for monitor 1. List all modes. As you can see, the refresh rate is 75 Hz. Just select and confirm.
The method to adjust the monitor screen refresh rate is as follows: Tools/Materials: HP Laptop 14g-br0xx, Windows 10 system 64-bit Professional Edition, local settings. Click the Start menu in the lower left corner, and in the menu item that opens, click Settings above the switch button.
The above is the detailed content of Laptop screen refresh rate. For more information, please follow other related articles on the PHP Chinese website!
 Turn a Long Webpage into a PDF with a Single iPhone ScreenshotMay 09, 2025 am 12:59 AM
Turn a Long Webpage into a PDF with a Single iPhone ScreenshotMay 09, 2025 am 12:59 AMIn iOS and iPadOS, Apple includes a built-in screenshot feature that also provides you with the ability to capture an entire webpage on your iPhone or iPad that you can then save or share with someone as a PDF document.By converting full‑page screens
 You will be able to watch the premiere of the next Star Wars TV show for free in Fortnite days before its Disney launchMay 08, 2025 am 09:54 AM
You will be able to watch the premiere of the next Star Wars TV show for free in Fortnite days before its Disney launchMay 08, 2025 am 09:54 AMThe first two episodes of Star Wars: Tales of the Underworld will premiere in FortniteThey will be free to watch in the game on May 2 ahead of a May 4 Disney releasePlayers can also claim a free Stormtrooper skin right nowThe first two episodes of t
 Best fighting games 2025 - top fighters to push you to the limitMay 08, 2025 am 09:02 AM
Best fighting games 2025 - top fighters to push you to the limitMay 08, 2025 am 09:02 AMThe best fighting games are designed to put your skills to the test, whether that's in an online match or couch co-op. These games could offer anything from an eclectic roster of characters, a high skill ceiling to test the might of competitively min
 Review: Kuxiu S2 Power Bank - Semi-Solid State Tech Promises Longer Life, Better SafetyMay 08, 2025 am 01:05 AM
Review: Kuxiu S2 Power Bank - Semi-Solid State Tech Promises Longer Life, Better SafetyMay 08, 2025 am 01:05 AMWhen it comes to the MagSafe power bank marketplace, it's largely a sea of sameness. Not this one. Kuxiu's S2 stands apart with its semi-solid state battery technology that promises enhanced safety and longevity, albeit at a steeper price than conven
 Sony State of Play: when is the next 2025 PlayStation event?May 07, 2025 am 09:58 AM
Sony State of Play: when is the next 2025 PlayStation event?May 07, 2025 am 09:58 AMWe've finally gotten an announcement for the next State of Play event of the year, and it'll focus on an upcoming PS5 looter shooter. Better yet, there's not long to wait at all.Since the series of shows began in 2019, Sony has used the State of Play
 Best PS5 games 2025 - top PlayStation 5 titles to play right nowMay 07, 2025 am 09:29 AM
Best PS5 games 2025 - top PlayStation 5 titles to play right nowMay 07, 2025 am 09:29 AMOnly the best PS5 games will give you top-tier experiences on Sony's current-gen console. Now that we're well into the lifecycle of the PlayStation 5, the library is more expansive than ever, offering an enormous range of games to get stuck into, no
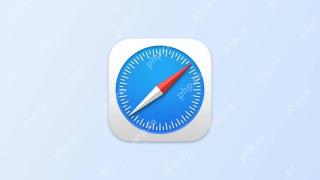 How to Share Safari Tab Groups in macOSMay 07, 2025 am 03:01 AM
How to Share Safari Tab Groups in macOSMay 07, 2025 am 03:01 AMIn macOS, Apple allows you to share Tab Groups in Safari with colleagues, friends, and family. Keep reading to learn how it's done.Introduced back in macOS Monterey, Tab Groups are designed to make organizing and preserving open tabs more manageable
 Bookmark Multiple Tabs in Safari on iPhoneMay 01, 2025 am 01:02 AM
Bookmark Multiple Tabs in Safari on iPhoneMay 01, 2025 am 01:02 AMIn Safari on iPhone, it's not unusual for the number of tabs you have open to quickly get out of hand. Here's how to temporarily clean things up without losing your tabs.If you have no use for all your open tabs, you can simply select one, then press


Hot AI Tools

Undresser.AI Undress
AI-powered app for creating realistic nude photos

AI Clothes Remover
Online AI tool for removing clothes from photos.

Undress AI Tool
Undress images for free

Clothoff.io
AI clothes remover

Video Face Swap
Swap faces in any video effortlessly with our completely free AI face swap tool!

Hot Article

Hot Tools

SecLists
SecLists is the ultimate security tester's companion. It is a collection of various types of lists that are frequently used during security assessments, all in one place. SecLists helps make security testing more efficient and productive by conveniently providing all the lists a security tester might need. List types include usernames, passwords, URLs, fuzzing payloads, sensitive data patterns, web shells, and more. The tester can simply pull this repository onto a new test machine and he will have access to every type of list he needs.

DVWA
Damn Vulnerable Web App (DVWA) is a PHP/MySQL web application that is very vulnerable. Its main goals are to be an aid for security professionals to test their skills and tools in a legal environment, to help web developers better understand the process of securing web applications, and to help teachers/students teach/learn in a classroom environment Web application security. The goal of DVWA is to practice some of the most common web vulnerabilities through a simple and straightforward interface, with varying degrees of difficulty. Please note that this software

SublimeText3 Mac version
God-level code editing software (SublimeText3)

SublimeText3 English version
Recommended: Win version, supports code prompts!

SublimeText3 Linux new version
SublimeText3 Linux latest version







