Home >System Tutorial >Windows Series >How to hide the Action Center in WIN10_A simple tutorial to hide the Action Center in WIN10
How to hide the Action Center in WIN10_A simple tutorial to hide the Action Center in WIN10
- PHPzforward
- 2024-03-27 14:26:141086browse
php editor Xigua will introduce you in detail a simple tutorial on hiding the operation center of WIN10. WIN10 Operation Center is a convenient and fast system function, but sometimes it can interfere with our operations. Want to hide Action Center? You may wish to follow the following to learn simple and effective operation methods to make your WIN10 system use more smoothly!
1. Use the shortcut key [win r] on the desktop to open the run window, enter the [regedit] command and press Enter.

2. In the opened registry editor window, open [HKEY_CURRENT_USERSOFTWAREPoliciesMicrosoftWindows] in sequence.

3. Create a new item in the windows item and name it [Explorer].


4. Create a new DWORD (32-bit) value in the Explorer item and rename it to [DisableNotificationCenter].
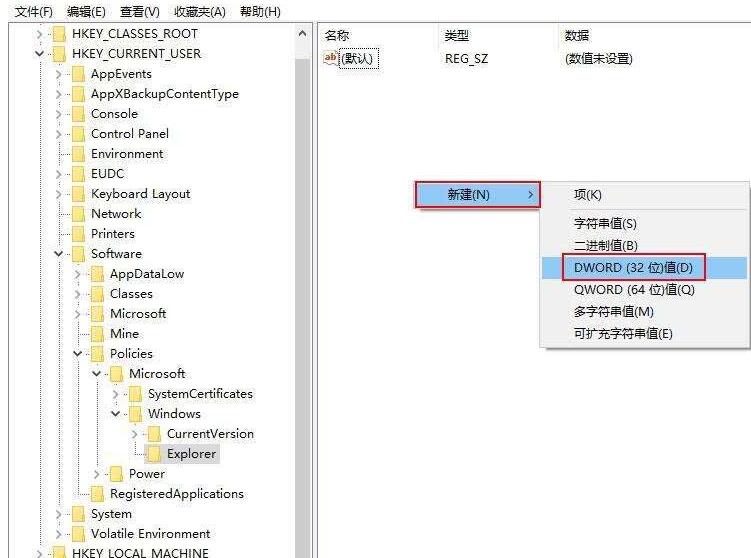

5. Double-click DisableNotificationCenter, change the numerical data to [1], and click the [OK] button.
The above is the detailed content of How to hide the Action Center in WIN10_A simple tutorial to hide the Action Center in WIN10. For more information, please follow other related articles on the PHP Chinese website!
Related articles
See more- How to solve the problem that win10 cannot connect to the proxy server
- How to activate the office that comes with win10
- What should I do if the option to require a password when waking up is missing in the power options of Windows 10 system?
- How to enter safe mode in win10 system
- Detailed explanation of the impact of not activating win10 system

