Home >System Tutorial >Windows Series >How to cast screen from win10 laptop to TV_How to cast screen from win10 laptop to TV
How to cast screen from win10 laptop to TV_How to cast screen from win10 laptop to TV
- 王林forward
- 2024-03-27 14:00:331153browse
php editor Zimo will introduce to you how to cast the screen of a win10 laptop to a TV. The screen mirroring function allows you to wirelessly transmit content on your laptop to the TV screen for a larger viewing experience. With simple setup and connection, you can easily enjoy multimedia content such as videos, pictures, music, etc. Below we will introduce in detail the steps to cast the screen of a win10 laptop to the TV so that you can easily master this technique.
1. First, set up the network of the co-screen device, refer to this experience.
2. Click the Settings button in the Start menu to open Windows Settings. You can also use the shortcut key WIN i.
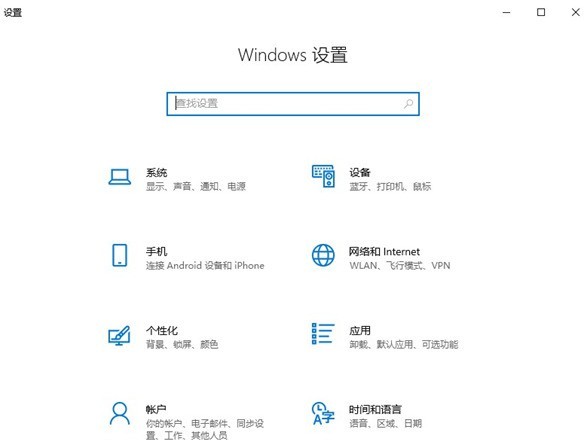
3. Click to open [Device] in the settings interface.
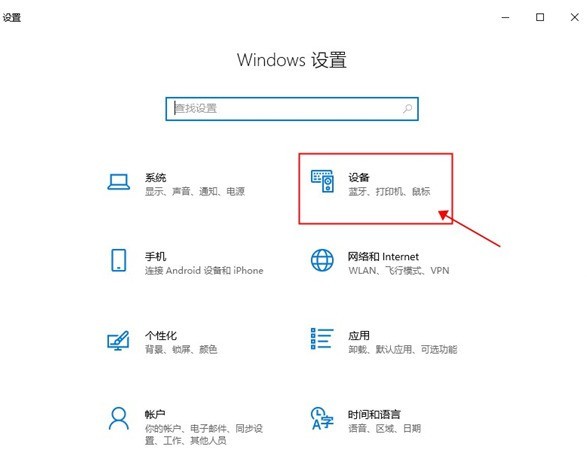
4. Enter [Bluetooth and other devices] and click [Add Bluetooth and other devices].
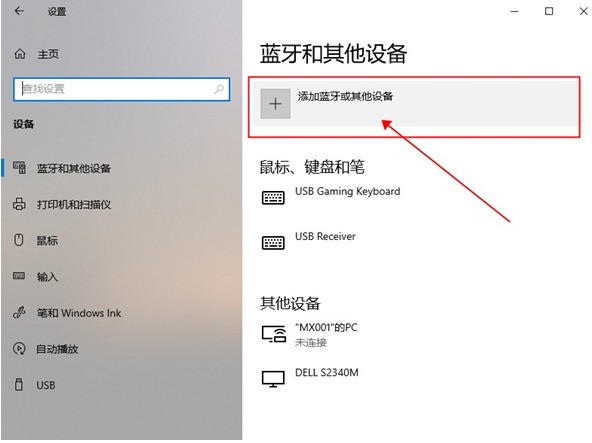
5. Select [Wireless Display or Docking Station] in the pop-up window.
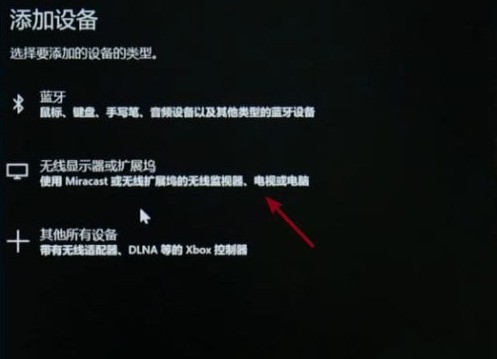
6. Automatically search for devices, find the name of the co-screen device and click to connect.
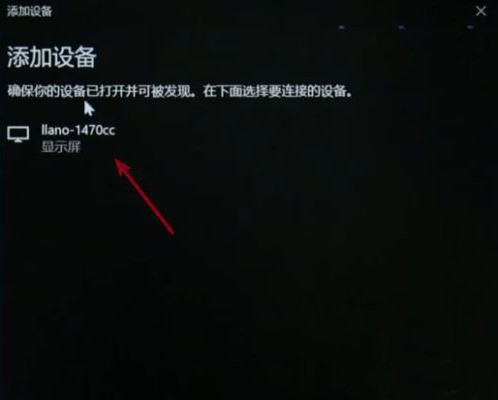
7. Click [Change Mode] to modify the screencasting method.
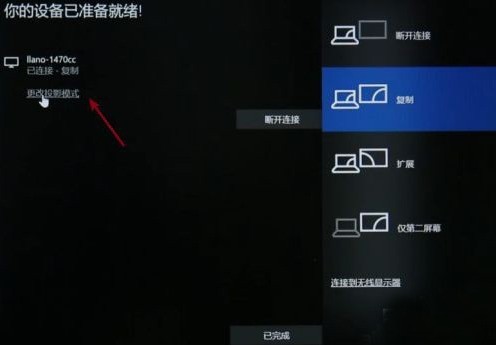
The above is the detailed content of How to cast screen from win10 laptop to TV_How to cast screen from win10 laptop to TV. For more information, please follow other related articles on the PHP Chinese website!

