Home >Software Tutorial >Office Software >Detailed steps to create a simple presentation using PPT
Detailed steps to create a simple presentation using PPT
- WBOYforward
- 2024-03-26 17:21:241387browse
php editor Zimo will introduce you in detail the steps to create a simple presentation using PPT. First, decide on your topic and content structure, then choose an appropriate template. Next, design the slide layout and insert text, pictures, charts and other elements. Adjust fonts, colors, and layout styles to maintain overall consistency. Add transition effects and animations to enhance your presentation. Finally, check for spelling, formatting, and typographical errors to ensure your presentation is flawless. Follow these steps and you will create a high-quality PPT presentation with ease!
1. Click here to add the main title - click, the cursor will appear and you can write your title. Click to add a subtitle - click to write your article or text.
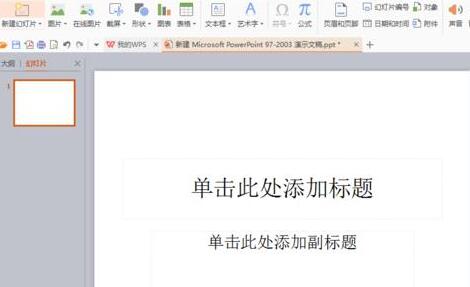
2. Add a slide. Find the New Slide button in the upper left corner, click it to add a slide, and be careful not to click on its inverted triangle symbol. This is what it will look like when it is newly built.

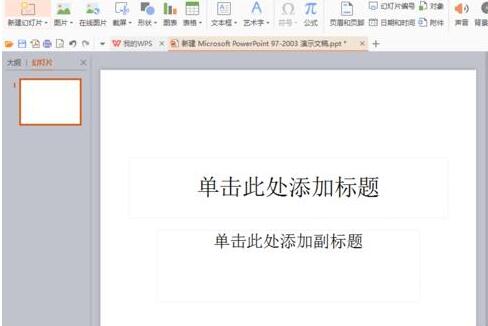
#3. Edit what you want to write on the second slide or add the photos you need to add. In the slideshow, you can add photos, pictures, tables, and videos by clicking the corresponding small icons.
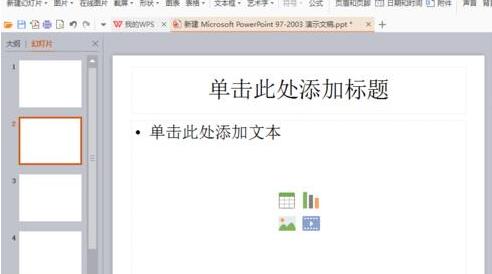
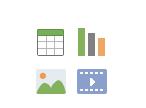
#4. You can also change the layout of the slide. Find the view at the top, click on the view, find the slide master layout, click on it, some masters will appear, select the layout you need.

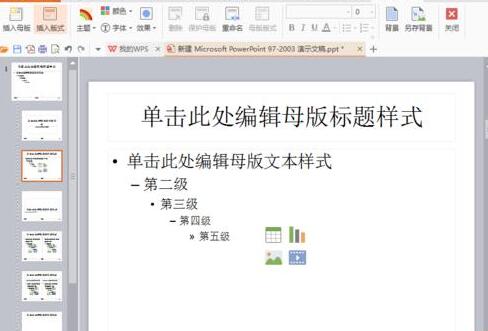
#5. Add simple animation effects to your slides. Find the animation at the top level, click, find the custom animation, select the target to add animation, and be sure to select the target.
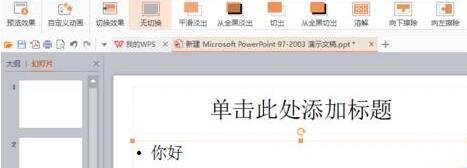

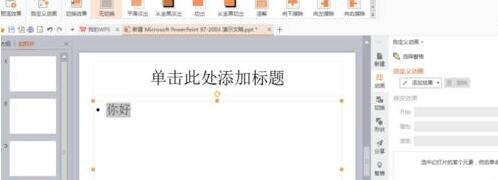
#6. Finally, remember to check whether the slideshow you created is what you want. There is a slideshow button in the lower right corner to play it. There is also a shortcut key Shift F5 (you can also double-click the current slide) to play the current slide, and F5 starts playing from the beginning.
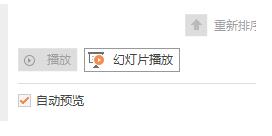
7. Remember to save. A simple PPT is now created.
Note:
Remember to select the target. Remember to save the file.
The above is the detailed content of Detailed steps to create a simple presentation using PPT. For more information, please follow other related articles on the PHP Chinese website!
Related articles
See more- phpMyAdmin complete installation and configuration step tutorial
- How to set up hosts on Mac computer (steps with pictures and text)
- Teach you step by step how to create a small 2-inch photo using PS (detailed steps)
- How to turn off keyboard sounds in 6 easy steps
- Which style should be used when making Mulan poem ppt?

