Illustration of steps to adjust line spacing in Word documents
Adjusting line spacing in Word documents is one of the operations we often need to perform when editing documents. Properly adjusting line spacing can make your document clearer and easier to read, and make your layout more beautiful. The following will introduce you in detail how to adjust line spacing in Word documents, and demonstrate it step by step through diagrams so that you can easily master it.
Step 1: Open the Word document
First, double-click to open the Word document you need to edit and make sure you are ready to adjust the line spacing.
Step 2: Select text
Select the text paragraph or the entire article in the document that you want to adjust the line spacing. It can be part or all of the content.
Step 3: Open the "Paragraph" pane
Next, click the "Layout" tab at the top of the document, click the "Paragraph" button in the "Paragraph" area, and open "Paragraph" pane.
Step 4: Set line spacing
In the "Paragraph" pane, you can see "Spacing", which is the line spacing option we need to adjust. From the "Spacing" drop-down menu, select your desired line spacing, such as "Single-spaced," "1.5x," or "Multiple-spaced." You can also click "Custom line spacing" to set specific line spacing values.
Step 5: Apply to selected text
After setting the line spacing, click the "OK" button to apply the line spacing settings to the selected text paragraph or the entire article.
Step 6: Preview the effect
After the settings are completed, you can preview the adjusted line spacing effect in the document to ensure that it meets your needs.
Through the above six steps, you can easily adjust the line spacing in your Word document to make your document layout clearer and neater. I hope the illustrated steps in this article can help you and make you more comfortable when using Word. Happy editing!
The above is the detailed content of Illustration of steps to adjust line spacing in Word documents. For more information, please follow other related articles on the PHP Chinese website!
 实用Word技巧分享:表格自定义样式,美化表格!Jul 20, 2022 am 10:25 AM
实用Word技巧分享:表格自定义样式,美化表格!Jul 20, 2022 am 10:25 AM在之前的文章《实用Word技巧分享:详解怎么更改图片颜色和形状》中,我们了解了更改图片颜色和图片形状的方法。而今天我们来聊一聊word表格,讲解美化表格--自定义表格样式的方法,快来看看吧!
 Word与Excel联动:表格借用Word进行分栏打印!May 07, 2022 am 10:28 AM
Word与Excel联动:表格借用Word进行分栏打印!May 07, 2022 am 10:28 AM在之前的文章《实用Word技巧分享:聊聊你没用过的“行号”功能》中,我们了解了Word中你肯定没用过的"行号”功能。今天继续实用Word技巧分享,看看Excel表格怎么借用Word进行分栏打印,快来收藏使用吧!
 实用Word技巧分享:使页面自动滚动May 02, 2022 am 10:00 AM
实用Word技巧分享:使页面自动滚动May 02, 2022 am 10:00 AM在之前的文章《实用Word技巧分享:隐藏图片,提升文档浏览和编辑效率!》中,我们学习了隐藏图片的技巧,可提升文档浏览和编辑效率。下面本篇文章再给大家分享一个实用Word技巧,看看怎么让页面自动滚动,快来收藏使用吧!
 实用Word技巧分享:设置字符间距、行距和段落间距Apr 26, 2022 am 10:25 AM
实用Word技巧分享:设置字符间距、行距和段落间距Apr 26, 2022 am 10:25 AM在之前的文章《实用Word技巧分享:设置页码的终极方法!》中,我们学习了Word页码的设置方法。而今天我们来一起聊聊Word文本间距设置的几个技巧,快来收藏使用吧!
 实用Word技巧分享:脚注和尾注的设置、转换和删除Jul 21, 2022 am 10:29 AM
实用Word技巧分享:脚注和尾注的设置、转换和删除Jul 21, 2022 am 10:29 AM在之前的文章《实用Word技巧分享:表格自定义样式,美化表格!》中,我们了解了自定义表格样式的方法。而今天我们来聊一聊word脚注和尾注,介绍一下脚注和尾注的设置使用方法,快来看看吧!
 实用Word技巧分享:【F4】键快速统一图片大小Jun 07, 2022 am 10:27 AM
实用Word技巧分享:【F4】键快速统一图片大小Jun 07, 2022 am 10:27 AM在之前的文章《实用Word技巧分享:怎么跨文档快速复制样式》中,我们了解了在文档间快速复制样式的方法。今天我们聊聊Word快捷键,聊聊【F4】键快速统一图片大小,快来看看吧!
 实用Word技巧分享:表格中如何自动添加编号Apr 22, 2022 am 09:44 AM
实用Word技巧分享:表格中如何自动添加编号Apr 22, 2022 am 09:44 AM在之前的文章《实用Word技巧分享:如何一键删除所有数字》中,我们学习了Word中一键删除所有数字的方法。而今天我们来聊聊Word表格中如何自动添加编号,简单却很实用!
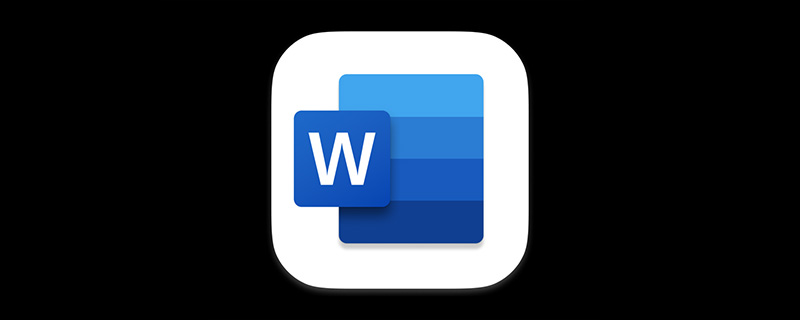 实用Word技巧分享:如何快速输入货币、版权符号!May 20, 2022 am 09:42 AM
实用Word技巧分享:如何快速输入货币、版权符号!May 20, 2022 am 09:42 AM在之前的文章《实用Word技巧分享:轻松输入省略号的几种方法》中,我们了解了轻松输入省略号的3种方法。今天继续实用Word技巧分享,聊聊输入货币、版权符号的最快技巧,赶紧学起来!


Hot AI Tools

Undresser.AI Undress
AI-powered app for creating realistic nude photos

AI Clothes Remover
Online AI tool for removing clothes from photos.

Undress AI Tool
Undress images for free

Clothoff.io
AI clothes remover

AI Hentai Generator
Generate AI Hentai for free.

Hot Article

Hot Tools

Dreamweaver Mac version
Visual web development tools

SAP NetWeaver Server Adapter for Eclipse
Integrate Eclipse with SAP NetWeaver application server.

Atom editor mac version download
The most popular open source editor

VSCode Windows 64-bit Download
A free and powerful IDE editor launched by Microsoft

SublimeText3 Chinese version
Chinese version, very easy to use






