 Computer Tutorials
Computer Tutorials Computer Knowledge
Computer Knowledge How to clear the C drive space to make the computer run more smoothly?
How to clear the C drive space to make the computer run more smoothly?In today's era of information explosion, computers have become one of the indispensable tools in our daily lives. However, as we install software, download files, browse the web and other operations on the computer more and more, the C drive space of the computer often becomes congested for various reasons, causing the computer to run slowly or even freeze. Therefore, for most users, regularly cleaning up the C drive space has become one of the important steps to keep the computer running smoothly. This article will introduce some simple and practical methods to help you effectively clean up C drive space and make your computer run more smoothly.
Step One: Delete Temporary Files and Junk Files
In the process of using the computer, the system and software will generate a large number of temporary files and junk files, occupying a large amount of C drive space. We can delete these useless files and free up space through the following methods:
- Clean the system temporary folder: Enter the "cleanmgr" command in the running command prompt (cmd) to open disk cleanup Tools, select Clean System Files, and check the file categories that need to be deleted, such as temporary files, thumbnail cache, etc.
- Use disk cleaning tools: You can use third-party disk cleaning tools, such as CCleaner, 360 Cleaning Master and other software, to perform deep cleaning to help find and delete more junk files.
- Manually delete junk files: Find the C drive in "My Computer", open the "Windows", "Temp", "Prefetch" and other folders in order, and manually delete the temporary files and cache files in them.
By deleting these temporary files and junk files, you can effectively free up a large amount of C drive space and improve the running speed of your computer.
Step 2: Clean up system logs and backup files
System logs and backup files will also take up a lot of storage space. We can clean up these files and free up C drive space through the following methods:
- Clean up system logs: In running "Event Viewer", find various log files under "Windows Logs", you can choose to clean up some outdated logs to free up space.
- Clean backup files: If you have used the system backup tool, some backup files may be left on the C drive. You can turn off automatic backup in the settings or manually delete outdated backup files.
By cleaning up system logs and backup files, you can free up more C drive space and improve computer performance.
Step 3: Uninstall uncommon software and games
Over time, we may have installed many software and games, but many times we do not use them often. These software and games take up a lot of storage space and affect the running speed of the computer. Therefore, we can uninstall these uncommon software and games through the following methods:
- Find the software you want to uninstall in "Programs and Features" in "Control Panel", select and uninstall them.
- Using third-party software uninstall tools, such as IObit Uninstaller, Revo Uninstaller and other software, can help completely clean up the residual files and registry entries of the software.
By uninstalling these infrequently used software and games, you can not only free up valuable C drive space, but also reduce the burden on the system and improve computer performance.
Step 4: Clear browser cache and download files
In the process of daily use of computers, we often use browsers to access web pages, download files, etc. Browser caching and downloading files take up a lot of storage space and affect the speed of your computer. We can clean these files through the following methods:
- Clean browser cache: Open the browser settings and find the "Clear Browsing Data" or "Clear Cache" option to clear the browser cache files. Free up space.
- Clean download files: Find the download folder in "My Computer", you can manually delete unnecessary download files, or set the browser to automatically clean download files.
By clearing the browser cache and downloading files, you can free up more C drive space and make your computer run more smoothly.
The above are some simple and practical methods that can help you clear up C drive space and make your computer run more smoothly. Regularly clearing the C drive space can not only improve the performance of the computer, but also extend the service life of the computer. I hope you can follow the above methods to clean up and keep your computer in the best condition.
The above is the detailed content of How to clear the C drive space to make the computer run more smoothly?. For more information, please follow other related articles on the PHP Chinese website!
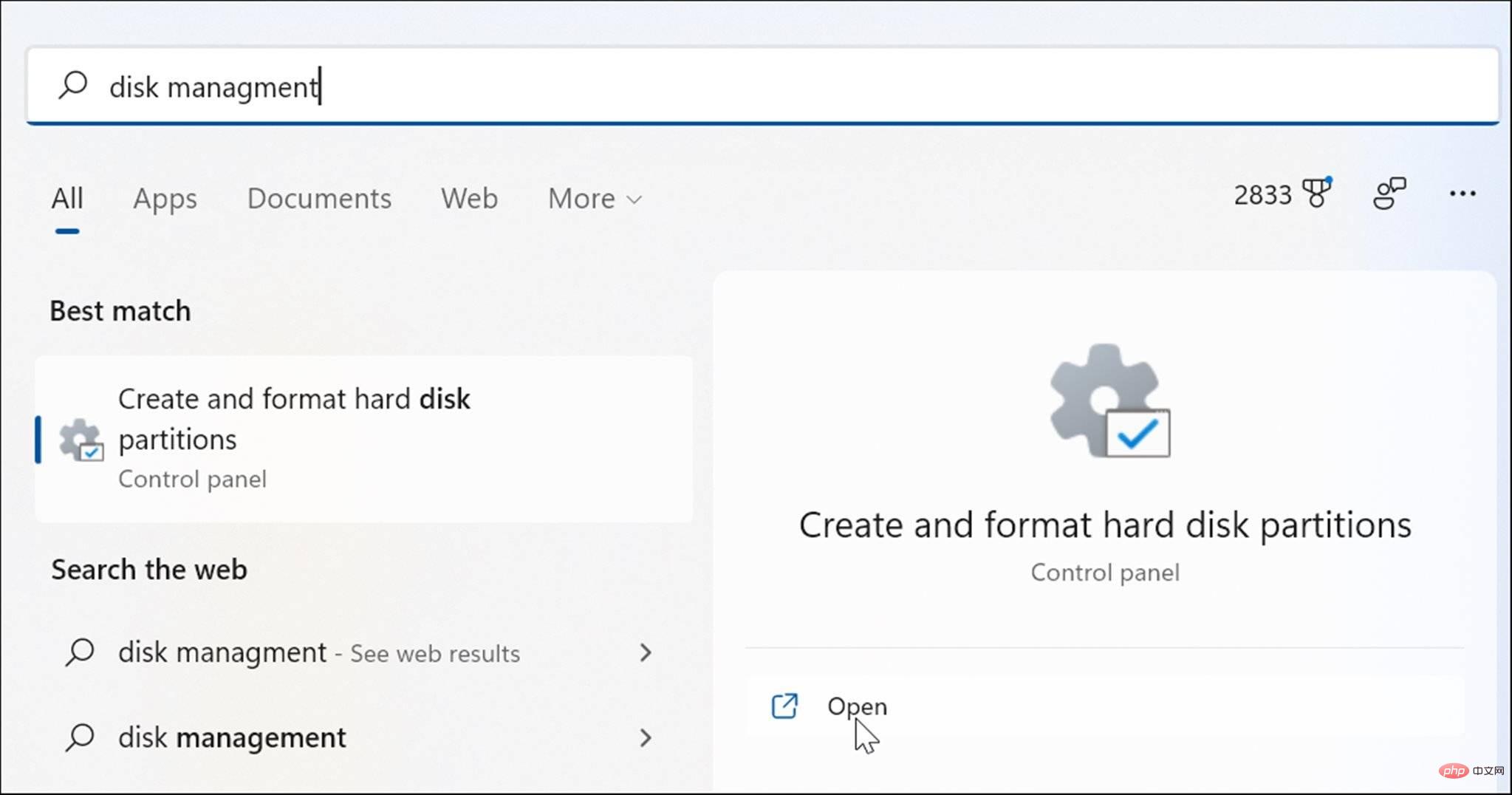 在 Windows 11 上打开磁盘管理的 6 种方法May 02, 2023 pm 04:25 PM
在 Windows 11 上打开磁盘管理的 6 种方法May 02, 2023 pm 04:25 PM需要在Windows11上快速分区新驱动器或更改驱动器号?您需要使用磁盘管理。这是在Windows11PC上启动它的方法。如果要在Windows11上创建和调整分区大小、初始化硬盘驱动器、更改驱动器号等,则需要使用磁盘管理工具。您可以通过多种方式使用此工具,也可以打开它。如果您想加快工作流程,可以通过以下六种不同方式在Windows11中打开磁盘管理。1.搜索磁盘管理为了避免点击菜单,您可以搜索磁盘管理并直接打开它。要使用开始菜单中的搜索栏打开磁盘管理,请使用以下步骤:单击开始
![磁盘管理中未显示系统保留分区 [快速恢复]](https://img.php.cn/upload/article/000/465/014/168376632735495.jpg) 磁盘管理中未显示系统保留分区 [快速恢复]May 11, 2023 am 08:52 AM
磁盘管理中未显示系统保留分区 [快速恢复]May 11, 2023 am 08:52 AM系统保留分区是否未显示在Windows10/11设备的磁盘管理中?系统保留分区或SRP是硬盘驱动器上的一个小分区,用于存储Windows启动信息。如果文件以某种方式被删除,则可能会出现操作系统启动问题。通常,如果分区大小小于600MB,则会出现此问题。系统保留分区在磁盘管理中可用,因为Windows没有为其分配驱动器号。因此,与其他驱动器不同,它不会在文件资源管理器中可见。如果从磁盘管理中删除系统保留分区,事情可能会变得很严重。如果发生这种情况,用户可能无法将Windows更新到
 修复:新 SSD 未在 Windows 11、10 中显示Apr 14, 2023 pm 02:52 PM
修复:新 SSD 未在 Windows 11、10 中显示Apr 14, 2023 pm 02:52 PMSSD 彻底改变了技术世界。这些数据存储解决方案凭借其超快和无与伦比的读/写速度,让每个用户都渴望在其中安装系统操作系统。但是,如果您的新 SSD 没有出现在您的 Windows 设备上怎么办?这是插入系统的全新 SSD 可能面临的一个典型问题。不用担心。我们刚刚得到了正确的解决方案,您所要做的就是按照这些步骤操作,SSD 将立即回到您的文件资源管理器。解决方法——1. 检查SSD的连接。如果您使用的是 USB 集线器,请将 SSD 直接连接到您的系统。查看 SSD 的连接器是否有任何物理缺陷。
 win7磁盘管理在哪里Feb 29, 2024 pm 02:22 PM
win7磁盘管理在哪里Feb 29, 2024 pm 02:22 PM想必很多的用户都发现自己的内存有点多,快要满了,就想要了解一下磁盘管理在哪里进行,那就一起来看看win7系统中的磁盘管理在哪里吧。win7磁盘管理在哪里1、点击windoes按钮,找到“控制面板”然后点击。2、下一步将是寻找并单击“管理工具”这一选项。3、在这里,需要双击并启用“计算机管理”功能,这将会展示出一个全面的管理窗口。4、接下来,请点开位于该窗口左侧所列的“存储”类别项目。5、然后进一步单击“磁盘管理”,这样就能顺利地进行后续操作了。
 win7如何磁盘分区Jan 08, 2024 pm 07:02 PM
win7如何磁盘分区Jan 08, 2024 pm 07:02 PMwin7系统是一款非常经典的电脑系统。最近很多的win7系统小伙伴们都在问win7如何磁盘分区?今天小编就为大家带来了win7系统磁盘分区教程让我们一起来看一下吧。win7如何磁盘分区的详细教程:图文详细教程:1、右键点击“计算机”,选择“管理”。2、在页面中找到存储,点开。3、在存储下的“磁盘管理”,双击打开。4、目前的分区状况。5、选择磁盘大的空间选择压缩卷。6、在压缩的对话框中,在“输入压缩空间量”上面输入压缩的大小,然后再点击“压缩”即可完成操作。7、如果需要将压缩卷合并到其他的磁盘的话
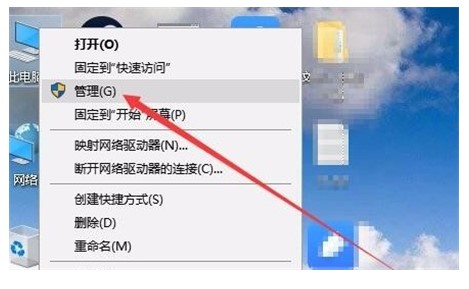 windows10磁盘管理在哪位置介绍Jul 10, 2023 pm 06:37 PM
windows10磁盘管理在哪位置介绍Jul 10, 2023 pm 06:37 PMwindows10磁盘管理在哪呢,许多用户在使用win10的时候一定会碰到硬盘分配的难题,那么如何操作找到磁盘管理器呢,最先必须进到计算机管理界面,随后找到磁盘管理,这儿就可找到许多磁盘管理的相关内容,下面就告知用户们关于windows10磁盘管理在哪位置介绍的内容,用户们可以学习参照。windows10磁盘管理在哪1.最先进到win10系统桌面,鼠标右键此电脑图标,在发生的界面中挑选“管理”选项,进到下一步。(还可以按住WIN+X,随后挑选【计算机管理】进到)2.在开启的计算机管理界面中,点击
 优化Spring Boot应用性能的技巧与方法Jun 22, 2023 am 10:06 AM
优化Spring Boot应用性能的技巧与方法Jun 22, 2023 am 10:06 AMSpringBoot是一款基于Spring框架的快速应用开发框架,因其快速、易用、集成化等特点,受到了越来越多程序员的青睐。然而,随着业务规模的增长和业务复杂度的提升,SpringBoot应用的性能也成为了一个不容忽视的问题。本文将介绍一些优化SpringBoot应用性能的技巧和方法,希望能够对广大程序员有所帮助。一、优化数据库连接池在SpringB
 win11怎么打开磁盘管理Jul 05, 2023 am 08:53 AM
win11怎么打开磁盘管理Jul 05, 2023 am 08:53 AMwin11怎么打开磁盘管理?近期有用户反映自己电脑上的本地磁盘找不到,那么对于这一情况应该如何打开磁盘显示呢?本期教程小编就来和大家讲讲Win11系统磁盘显示打开方法,有需要的朋友们一起来学习下吧。 Win11系统磁盘显示打开步骤 1、首先,鼠标右键桌面的开始菜单,打开运行窗口。 2、然后,输入gpedit.msc命令后点击确定按钮。 3、接着,在用户配置下找到管理模板菜单,点击打开Windows组件栏目。 4、随后,在文件资源管理器右侧双击打开隐藏我的电脑中的指定驱动选项。 5


Hot AI Tools

Undresser.AI Undress
AI-powered app for creating realistic nude photos

AI Clothes Remover
Online AI tool for removing clothes from photos.

Undress AI Tool
Undress images for free

Clothoff.io
AI clothes remover

AI Hentai Generator
Generate AI Hentai for free.

Hot Article

Hot Tools

SublimeText3 English version
Recommended: Win version, supports code prompts!

SAP NetWeaver Server Adapter for Eclipse
Integrate Eclipse with SAP NetWeaver application server.

WebStorm Mac version
Useful JavaScript development tools

SublimeText3 Linux new version
SublimeText3 Linux latest version

MinGW - Minimalist GNU for Windows
This project is in the process of being migrated to osdn.net/projects/mingw, you can continue to follow us there. MinGW: A native Windows port of the GNU Compiler Collection (GCC), freely distributable import libraries and header files for building native Windows applications; includes extensions to the MSVC runtime to support C99 functionality. All MinGW software can run on 64-bit Windows platforms.





