How to show hidden performance overlays in Windows 11
In this tutorial, we will help you reveal hidden performance overlays in Windows 11. Using Windows 11’s Performance Overlay feature, you’ll be able to monitor your system resources in real time. You can view real-time CPU usage, disk usage, GPU usage, RAM usage, etc. on your computer screen. This is convenient when you are playing games or using large graphics programs (such as video editors) and need to check how much system performance is affected when using a specific program.
While there are some excellent free software available for monitoring system performance, and some built-in tools like Resource Monitor can be used to check system performance, the performance overlay feature also has its advantages. For example, you don't need to leave the program or app you're currently using, and you don't need to repeatedly monitor system performance. You can continue using the application and immediately see how your PC is performing.
How to show hidden performance overlays in Windows 11
There are two different native ways you can show hidden performance overlays on your Windows 11 PC. these are:
1] Use Game Bar to show hidden performance overlays

In Windows 11, the Game Bar (formerly Xbox Game Bar) feature provides a variety of useful functions, such as taking screenshots, starting video recording while gaming, and viewing real-time system performance. In addition to monitoring CPU, RAM and GPU usage, it can also display in-game FPS and VRAM usage, which makes this feature even more powerful and useful. Through Game Bar, players can more easily monitor game performance and make necessary adjustments for a smoother, smoother gaming experience.
Before you start using this feature, you need to make sure you have the Game Bar feature enabled or turned on. To do this, open the Settings app (Win i), then navigate to Game Bar and enable the Allow controller to open Game Bar option. Once you complete these steps, here's how you can use Game Bar to show hidden performance overlays.
To exit the performance overlay, press the Win G hotkey, select the performance overlay's unlock icon, and close it.
Read: How to Run Computer Performance Benchmarks on a Windows PC
2] Use Task Manager to show hidden performance overlays

Windows 11 Task Manager is another option to show hidden performance overlays on your computer. You can use it to view real-time CPU usage, network or Wi-Fi usage, disk usage, memory (or RAM) and GPU usage, and graphs. For each indicator, it shows additional details or information. For example, for memory, it shows total memory in use, available memory, cached memory, paged pool, non-paged pool, memory speed, etc.
Now you can monitor performance metrics and continue using other programs. To undo the changes, access Task Manager's Settings options in the Performance overlay and uncheck the Always on top option. You can then close Task Manager.
Tip: You can also place your mouse cursor over Task Manager's system tray icon to view real-time CPU, network, GPU, and memory usage while Task Manager is open or running.
Hope this helps.
How to open the performance tab in Windows 11?
If you want to open the Performance tab in Task Manager on your Windows 11 PC, use the navigation section on the left. There, select the "Performance" tab available under the "Processes" menu or tabs. And if you want to open the Performance Monitor tool in Windows 11, you can use the search box or type perfmon in the run command box and press Enter.
How to monitor PC performance while gaming?
There are some of the best free game monitoring software for Windows PC that you can use to monitor your PC performance while gaming. Some good examples of these tools are MSI Afterburner, NVIDIA GeForce Experience Performance Monitoring, GPU-Z, HWMonitor, etc. You can also use Windows 11’s Game Bar Performance Monitor overlay feature to monitor system performance.
Read next: How to use Performance Monitor in Windows PC.
The above is the detailed content of How to show hidden performance overlays in Windows 11. For more information, please follow other related articles on the PHP Chinese website!
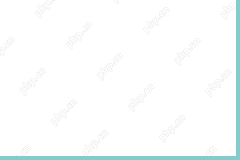 How to Download Technic Launcher on Windows/Mac/Linux? - MiniToolMay 03, 2025 am 12:50 AM
How to Download Technic Launcher on Windows/Mac/Linux? - MiniToolMay 03, 2025 am 12:50 AMTechnic Launcher will let you play your favorite mod packs instantly. Some players want to download it but don’t know how to do that. Don’t worry! This post from php.cn tells you how to download and install Technic Launcher.
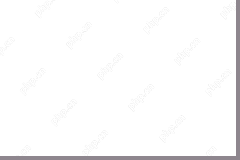 Top 7 Workarounds for Apps Keep Crashing on Android - MiniToolMay 03, 2025 am 12:49 AM
Top 7 Workarounds for Apps Keep Crashing on Android - MiniToolMay 03, 2025 am 12:49 AMDo you meet apps crashing when using your Android device for a long time? What do you do to address it? If this is happening to you and you have no idea about what to do, you can try the solutions below in this guide on php.cn Website to fix it.
 Resolved! How to Fix the Windows Update Error 0X80073BC3? - MiniToolMay 03, 2025 am 12:48 AM
Resolved! How to Fix the Windows Update Error 0X80073BC3? - MiniToolMay 03, 2025 am 12:48 AMIn the most cases, the error 0X80073BC3 refers to the issue happened on the Windows update process. That can stop the normal update-related service, hassling people a lot. So, how to get rid of the Windows update error 0X80073BC3? This post on php.cn
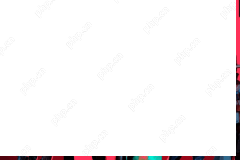 Top 5 Solutions to Valorant Error Code Val 7 Windows 10/11 - MiniToolMay 03, 2025 am 12:47 AM
Top 5 Solutions to Valorant Error Code Val 7 Windows 10/11 - MiniToolMay 03, 2025 am 12:47 AMLike any other games, there are quite a few glitches and bugs in Valorant. Error code Val 7 is among them. In order to get rid of it, we try our best to come up with some workarounds for you in this post on php.cn Website and hope it can help you out
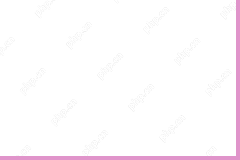 Top 4 Proven Ways to Ctrl F Not Working on Windows 10/11May 03, 2025 am 12:46 AM
Top 4 Proven Ways to Ctrl F Not Working on Windows 10/11May 03, 2025 am 12:46 AMCtrl F make our life easier and it must be quite frustrating when Ctrl F not working Windows 10. In this guide on php.cn Website, we’ll provide you with some easy and efficient ways to get this convenient shortcut to work for you again.
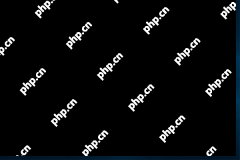 Easy Ways to Remove an Administrator Account on Windows 10/11May 03, 2025 am 12:45 AM
Easy Ways to Remove an Administrator Account on Windows 10/11May 03, 2025 am 12:45 AMFor some reason, you might want to remove the administrator account on your Windows 10 or Windows 11. You can do this in the Settings app or in Control Panel. php.cn Software will introduce these two easy ways in this post.
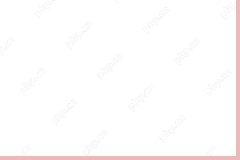 How to Enable and Use Office Sidebar in Microsoft Edge? - MiniToolMay 03, 2025 am 12:44 AM
How to Enable and Use Office Sidebar in Microsoft Edge? - MiniToolMay 03, 2025 am 12:44 AMTo enhance the coordination between Microsoft Edge and other functional software, Microsoft Edge has issued a new feature – Office Sidebar – that provides more quick and easy channels to access your targets. This article on php.cn Website will tell y
 Four Ways to Fix the Windows Update Error Code 0x800703edMay 03, 2025 am 12:43 AM
Four Ways to Fix the Windows Update Error Code 0x800703edMay 03, 2025 am 12:43 AMYour Windows may go malfunction when you perform a Windows Update and that’s when you meet an error code. Since many people find the Windows update error code 0x800703ed, this article on php.cn Website will list some useful methods for you.


Hot AI Tools

Undresser.AI Undress
AI-powered app for creating realistic nude photos

AI Clothes Remover
Online AI tool for removing clothes from photos.

Undress AI Tool
Undress images for free

Clothoff.io
AI clothes remover

Video Face Swap
Swap faces in any video effortlessly with our completely free AI face swap tool!

Hot Article

Hot Tools

SAP NetWeaver Server Adapter for Eclipse
Integrate Eclipse with SAP NetWeaver application server.

Atom editor mac version download
The most popular open source editor

MantisBT
Mantis is an easy-to-deploy web-based defect tracking tool designed to aid in product defect tracking. It requires PHP, MySQL and a web server. Check out our demo and hosting services.

SublimeText3 Linux new version
SublimeText3 Linux latest version

ZendStudio 13.5.1 Mac
Powerful PHP integrated development environment







