2 tips to teach you how to batch rename Windows easily

In the Windows operating system, changing the name of a single file is relatively simple, but when a large number of photos and files are involved, manually changing the name one by one can become tedious. But don't worry! Windows provides a batch rename feature and Microsoft PowerToys tools that can help you solve this problem efficiently. By using these features, you can easily batch rename multiple files, saving time and effort. Instead of manually changing file names one by one, these functions allow you to add prefixes, suffixes to multiple files at once, or rename them according to specific rules, making file organization and management more convenient. Therefore, take advantage of the batch rename feature provided by Windows and Microsoft PowerToys
Method 1: Use "File Explorer" to batch rename in sequence
The built-in renaming function of Windows File Explorer can help users conveniently modify file names in batches. Although the function is simple, it can already meet most daily needs.
1Use the Windows E shortcut key to open "File Explorer" and find the folder where the file you want to rename is located.
2Select the file to be renamed:
- Press
Ctrl Ato select all files. - Hold down the
Ctrlkey and click or select multiple files.
3Press the F2 shortcut key or click the "Rename" button on the toolbar.
4 Enter the new file name in the editable text box, and then press the "Enter" key to confirm.
Batch rename in sequence through "File Explorer"
When you rename multiple files, the system automatically adds the same base name to each file and then appends a sequence of numbers after the name. For example, if you rename a file to "Reports", the system will generate a naming format like "Report(1)", "Report(2)" through "Report(n)". This feature can help you quickly organize and identify large numbers of files and avoid duplicate name problems.
If an error occurs during the renaming process, or you want to restore the original file name, you can press Ctrl Z to undo the changes.
Method 2: Use PowerRename to batch modify file names
PowerToys is a set of free utility tools provided by Microsoft for Windows. The PowerRename function is specially used to modify file names in batches.
Advantages of PowerRename
- Compared with the batch renaming function that comes with Windows, PowerRename provides more control options and customization functions.
- Supports the use of regular expressions for precise matching and replacement operations.
How to use PowerRename
1Download and install PowerToys from the Microsoft Store.
2 Open the PowerToys settings, select "PowerRename" in the left menu, and turn on the "Enable PowerRename" switch.
Enable PowerRename
3 In "File Explorer", find the folder where the file you want to rename is located.
4Select the file you want to rename, then right-click and select "Rename using PowerRename".
Rename using PowerRename
5Set renaming rules:
- Enter the text or regular expression you want to find in the "Search" box.
- Enter the replaced text in the "Replace" box.
6 Click the "Apply" button to apply the renaming rules.
PowerRename usage example
For example, I have a batch of desktop wallpapers downloaded from Bing. The file names are similar to OHR.BalloonDay_ZH-CN7571792218_UHD.jpg. To change:
-
OHR.is replaced withBing_; - Delete the
_ZH-CN7571792218_UHDpart in the file name; - Change the
.jpgextension to.jpegin batches.
It can be operated in the following three steps:
1Enter OHR. in the "Search" box, enter Bing_ in the "Replace" box, and then click "Apply".
Replace text
2 Check "Use regular expressions" and enter _([^_] )_UHD in the "Search" box to find the second one starting with _ and ending with UHD and replace it with empty, that is, delete this part. Then click "Apply".
Use regular expressions
How to write regular expressions, please refer to Microsoft official documentation: Regular Expression Language – Quick Reference.
3 Enter jpg in the "Search" box, enter jpeg in the "Replace" box, select "Extension Only" in the "Apply to" drop-down list and click "application".
Batch replacement extensions
This step will replace the jpg extension with jpeg, but it does not involve format conversion, just a name change. Since jpg is jpeg, you can do this.
This article introduces two methods of batch renaming files in Windows systems, using the "File Explorer" that comes with Windows and the Microsoft PowerToys tool. Both methods have their own advantages and disadvantages, and you can choose the appropriate method according to your needs.
The above is the detailed content of 2 tips to teach you how to batch rename Windows easily. For more information, please follow other related articles on the PHP Chinese website!
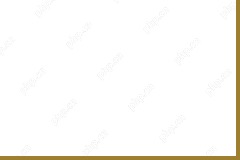 Top Printers and Scanners and Copiers - MiniToolMay 12, 2025 am 12:52 AM
Top Printers and Scanners and Copiers - MiniToolMay 12, 2025 am 12:52 AMIf you want to buy a top printer & scanner, this post lists some best printers and scanners and copiers including some top HP printers and scanners. php.cn Software not only provides useful computer software but also provides various computer tut
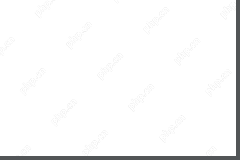 How to Run Windows 11 Network Adapter Troubleshooter - MiniToolMay 12, 2025 am 12:51 AM
How to Run Windows 11 Network Adapter Troubleshooter - MiniToolMay 12, 2025 am 12:51 AMYou can use the built-in Network Adapter troubleshooter in Windows 11 to find and fix problems with wireless and other network adapters. This post teaches you how to find and run Windows 11 network adapter troubleshooter with detailed instructions. S
![[Solved] Battlefield 2042 Black Screen Issues (7 Solutions) - MiniTool](https://img.php.cn/upload/article/001/242/473/174698221230413.png?x-oss-process=image/resize,p_40) [Solved] Battlefield 2042 Black Screen Issues (7 Solutions) - MiniToolMay 12, 2025 am 12:50 AM
[Solved] Battlefield 2042 Black Screen Issues (7 Solutions) - MiniToolMay 12, 2025 am 12:50 AMBattlefield 2042 black screen then crash is an annoying problem when gaming. How to fix it? This guide on php.cn Website aims at tackling this issue. Look it through carefully and we sincerely hope that our solutions will work fine for you.
 How to Fix the Dev Error 11557? Here Are 10 Methods! - MiniToolMay 12, 2025 am 12:49 AM
How to Fix the Dev Error 11557? Here Are 10 Methods! - MiniToolMay 12, 2025 am 12:49 AMHave you ever encountered Dev Error 11557 in Call of Duty: Modern Warfare 2 or Warzone 2? If you are, you come to the right place. In this post, php.cn provides some potential solutions to help you fix this error.
 How to Cancel Apple Music Subscription on Android/iOS Devices? - MiniToolMay 12, 2025 am 12:48 AM
How to Cancel Apple Music Subscription on Android/iOS Devices? - MiniToolMay 12, 2025 am 12:48 AMIf you want to cancel your Apple Music subscription, there are several ways to do so. This post from php.cn tells you how to cancel your subscription using your iPhone, iPad, Android device, Mac, or the Apple TV.
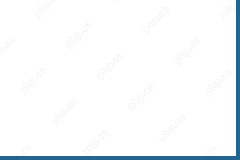 Compare All Microsoft 365 Plans and Choose a Preferred Plan - MiniToolMay 12, 2025 am 12:47 AM
Compare All Microsoft 365 Plans and Choose a Preferred Plan - MiniToolMay 12, 2025 am 12:47 AMMicrosoft 365 offers several subscription plans for you to choose from. This post introduces and compares all Microsoft 365 plans. You can choose a preferred Microsoft 365 plan based on your own needs. To recover deleted or lost files like Office fil
 VLC Black Screen? A Guide to Fixing 'VLC Not Playing Videos” - MiniToolMay 12, 2025 am 12:46 AM
VLC Black Screen? A Guide to Fixing 'VLC Not Playing Videos” - MiniToolMay 12, 2025 am 12:46 AMThe VLC media player is a free and open-source, portable, cross-platform media player software and streaming media server, which is available for desktop operating systems and mobile platforms. But some people find the “VLC not playing videos” issue
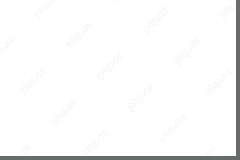 Microsoft To Do Download for Windows 10/11, Mac, Android, iOS - MiniToolMay 12, 2025 am 12:45 AM
Microsoft To Do Download for Windows 10/11, Mac, Android, iOS - MiniToolMay 12, 2025 am 12:45 AMTo manage your daily tasks, you can use the free task management app - Microsoft To Do. This post teaches you how to download Microsoft To Do on Windows 10/11, Mac, iPhone/iPad, or Android. If you are looking for more computer tips and solutions, you


Hot AI Tools

Undresser.AI Undress
AI-powered app for creating realistic nude photos

AI Clothes Remover
Online AI tool for removing clothes from photos.

Undress AI Tool
Undress images for free

Clothoff.io
AI clothes remover

Video Face Swap
Swap faces in any video effortlessly with our completely free AI face swap tool!

Hot Article

Hot Tools

SublimeText3 English version
Recommended: Win version, supports code prompts!

Safe Exam Browser
Safe Exam Browser is a secure browser environment for taking online exams securely. This software turns any computer into a secure workstation. It controls access to any utility and prevents students from using unauthorized resources.

SecLists
SecLists is the ultimate security tester's companion. It is a collection of various types of lists that are frequently used during security assessments, all in one place. SecLists helps make security testing more efficient and productive by conveniently providing all the lists a security tester might need. List types include usernames, passwords, URLs, fuzzing payloads, sensitive data patterns, web shells, and more. The tester can simply pull this repository onto a new test machine and he will have access to every type of list he needs.

Notepad++7.3.1
Easy-to-use and free code editor

PhpStorm Mac version
The latest (2018.2.1) professional PHP integrated development tool






