 Mobile Tutorial
Mobile Tutorial iPhone
iPhone How to turn on scheduled pause on Apple phone_Share on turning on scheduled pause function on Apple phone
How to turn on scheduled pause on Apple phone_Share on turning on scheduled pause function on Apple phoneHow to turn on scheduled pause on Apple phone_Share on turning on scheduled pause function on Apple phone
php Editor Xinyi will introduce to you how to enable the scheduled pause function on your Apple phone, allowing you to better manage your phone usage time. The scheduled pause function can help you control usage time and reduce dependence on mobile phones, improving life efficiency. With simple settings, you can easily implement the scheduled pause function, making your phone an assistant rather than a distraction in your life. Next, let’s learn the specific steps and enjoy a healthier pace of life!
1. Open the clock application on your phone.

2. Find the clock on the lower right and select Edit.

3. Set the time you want the countdown to end, and then select [Enable when timer ends].

4. Just choose to stop playing. The phone will close all system software after the countdown ends.

The above is the detailed content of How to turn on scheduled pause on Apple phone_Share on turning on scheduled pause function on Apple phone. For more information, please follow other related articles on the PHP Chinese website!
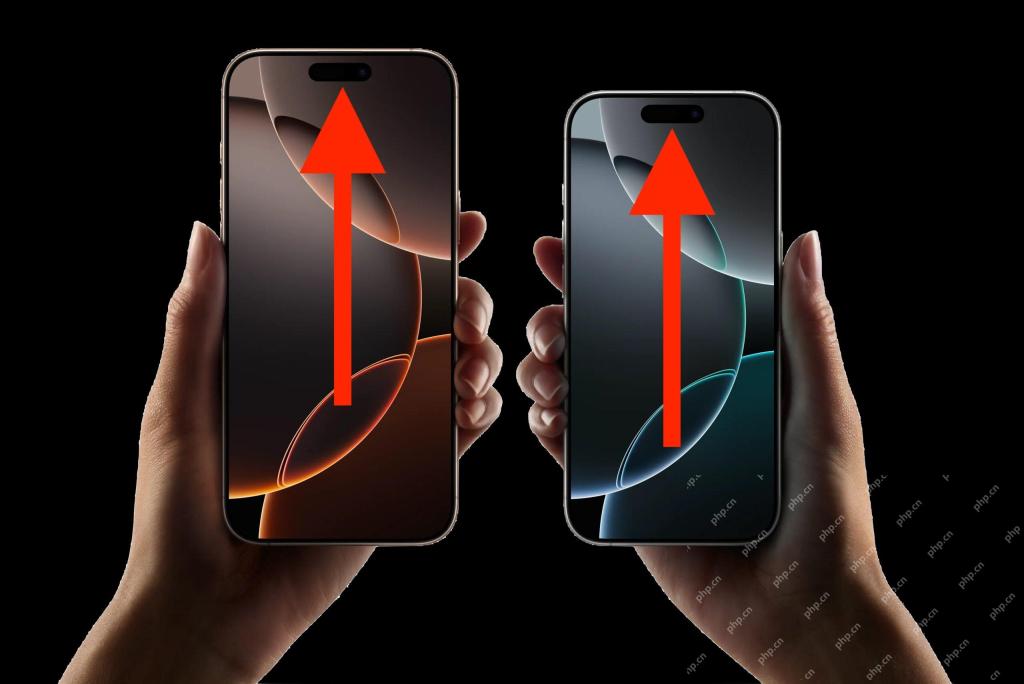 How Do I Disable Scroll-to-Top on iPhone? FAQ for Scroll-to-TopMay 12, 2025 am 10:53 AM
How Do I Disable Scroll-to-Top on iPhone? FAQ for Scroll-to-TopMay 12, 2025 am 10:53 AMMany iPhone users like to use the Back to Top feature, which quickly scrolls the page to the top, making it easier to read articles, browse information flow, view emails or messages. But not all users are satisfied with this feature. Many users find that the "Back to Top" function is easily touched by mistake, causing trouble. Some users are very convenient to use this feature on older iPhones, but on new iPhones equipped with Dynamic Island, they feel that the operation is not natural enough and even more confusing. There are also users in the Apple discussion area who are dissatisfied with the "Back to Top" feature and want to disable the automatic scrolling, click scrolling and return to top features. Can I disable the Back to Top feature on my iPhone? Is there a way to avoid accidental activation of iPhone screen automatically scrolling to the top
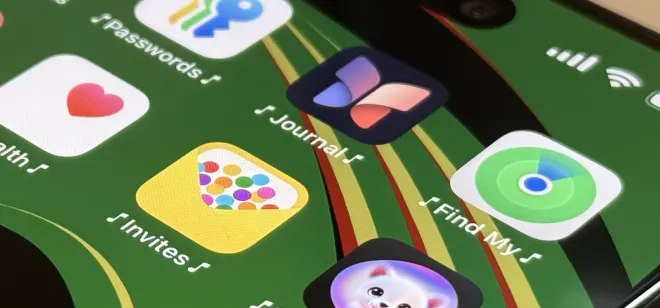 Customize Your iPhone with Unique App Launch Sound Effects | iOS Shortcuts GuideMay 12, 2025 am 10:46 AM
Customize Your iPhone with Unique App Launch Sound Effects | iOS Shortcuts GuideMay 12, 2025 am 10:46 AMPersonalize your iPhone or iPad app launches with custom sounds! This guide shows you how to use the Shortcuts app to play a unique sound effect each time you open your favorite apps. Add a fun, personalized touch to your daily routine with this sim
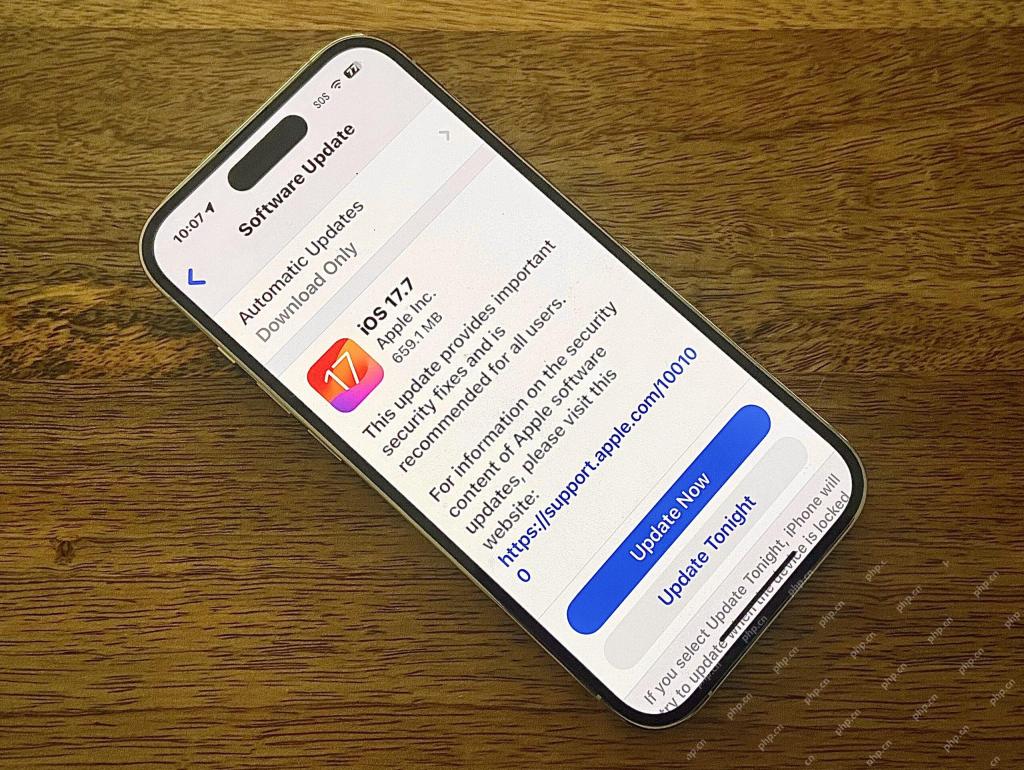 iOS 17.7 & iPad 17.7 Updates Released with Security FixesMay 12, 2025 am 10:44 AM
iOS 17.7 & iPad 17.7 Updates Released with Security FixesMay 12, 2025 am 10:44 AMApple has released iOS 17.7 and iPadOS 17.7 software updates for iPhone and iPad, which contain important security fixes, and it is recommended to install these updates. While most of the focus is on the latest release of iOS 18 and iPadOS 18 software updates for iPhone and iPad users, Apple has also released security updates for users who still use iOS 17 or iPadOS 17. If you are not ready to upgrade to iOS 18, or you are just postponing the installation for other reasons, you should install iOS/iPadOS 17.7 for relevant security patches. How to update to
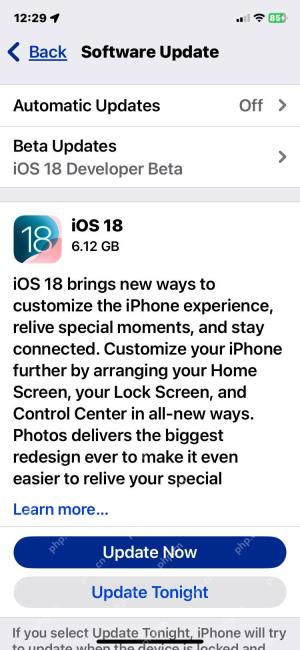 iOS 18 Release Candidate Available to Download NowMay 12, 2025 am 10:38 AM
iOS 18 Release Candidate Available to Download NowMay 12, 2025 am 10:38 AMApple released the iPhone iOS 18 and iPadOS 18 releases candidate releases (RC). The RC version is usually consistent with the final version released publicly and is now available, with iOS 18 and iPadOS 18 labels that are concise and clear, and are available to any iPhone or iPad user who has registered for a public or developer testing program. In addition, candidate releases for macOS Sequoia have also been launched, as well as candidate releases for WatchOS 11 and tvOS 18. If you've been on the go and have an iPhone model that's compatible with iOS 18, you can go through
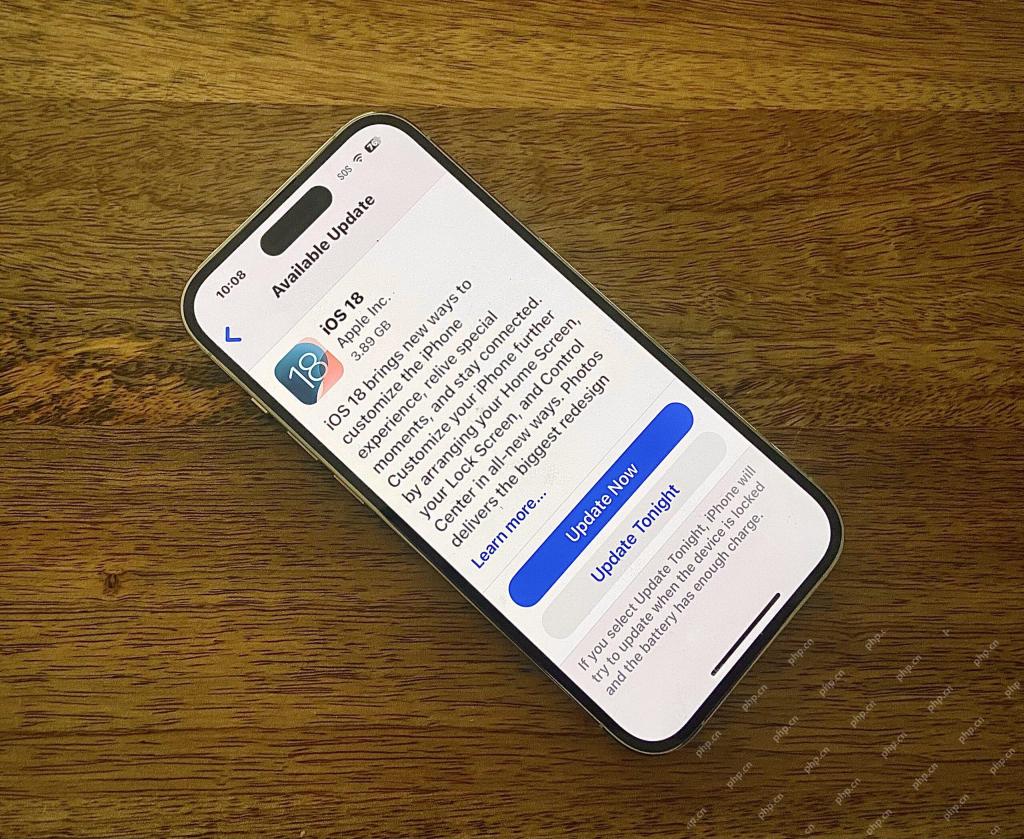 iOS 18 is Available to Download NowMay 12, 2025 am 09:59 AM
iOS 18 is Available to Download NowMay 12, 2025 am 09:59 AMiOS 18 is officially released, bringing many new features to iPhone users! After the summer beta phase, Apple officially pushed iOS 18 system updates to all iPhone users. While iOS 18 is not a revolutionary update, it brings many new customization options and features to iPhone and iPad users, including: color adjustments for icons and components, new Dark Mode icons, larger home screen icon options, redesigned control center customization options, standalone password apps, calculator apps on iPads, new features for Safari (for example, letting you choose to hide "interference control" that hides offensive areas on web pages),
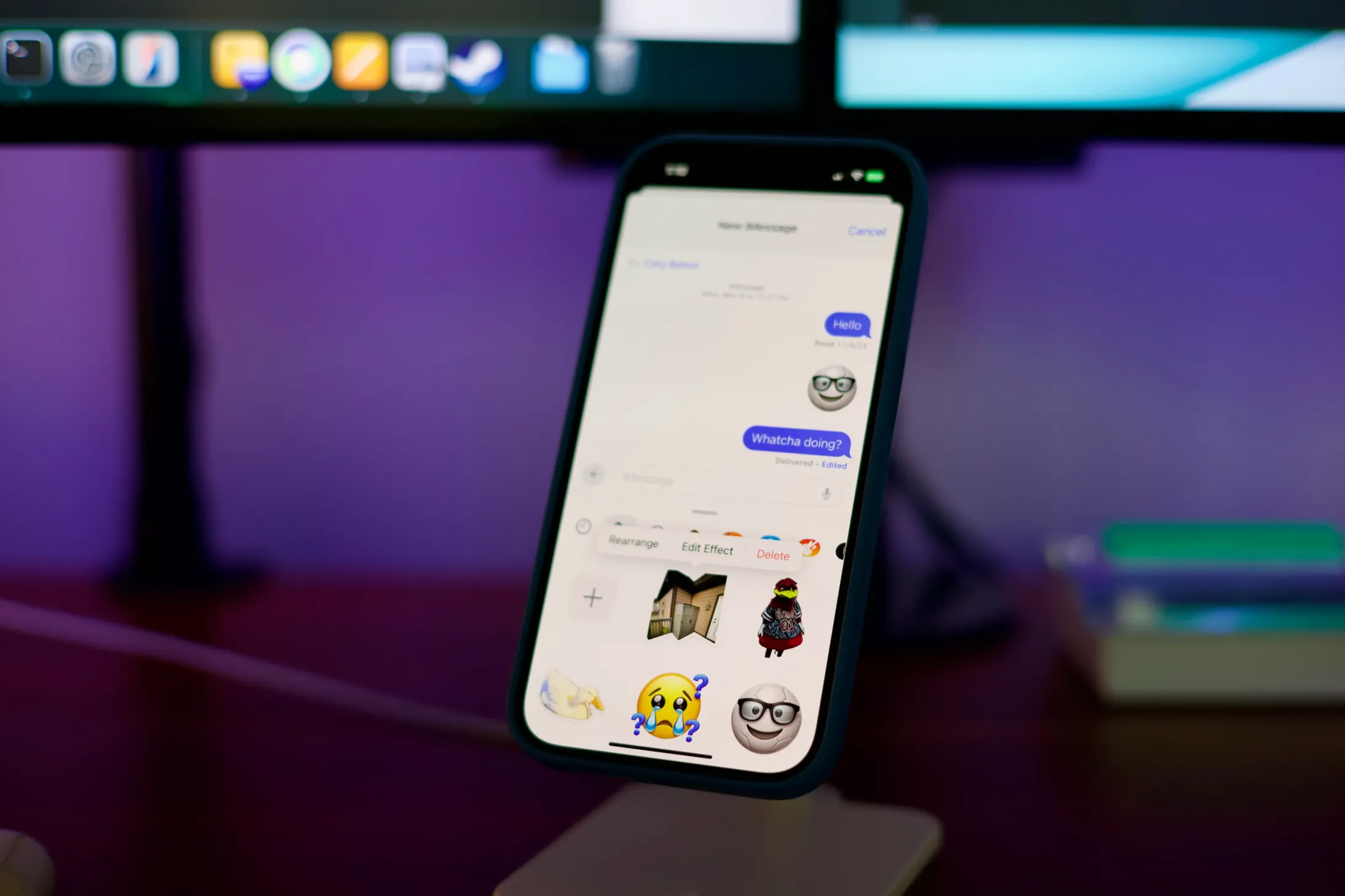 How to Delete Custom Stickers on Your iPhone, iPad, or Mac — From Messages or the Keyboard May 12, 2025 am 09:44 AM
How to Delete Custom Stickers on Your iPhone, iPad, or Mac — From Messages or the Keyboard May 12, 2025 am 09:44 AMIn today's digital age, personalized communication is key, and stickers offer a fun way to inject unique flair into your chats. Whether you're crafting stickers from photos, emoji, Live Photos, or even Genmoji using generative AI (available in iOS 1
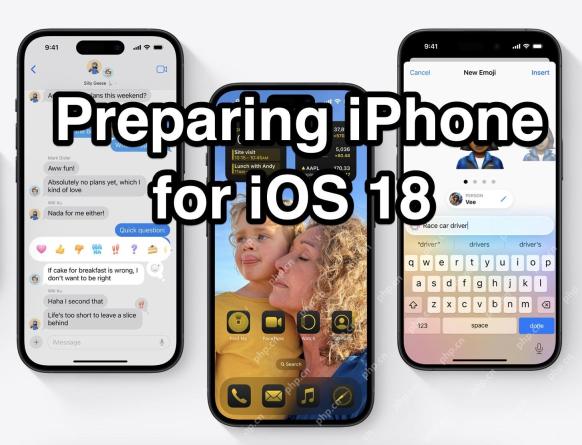 How to Prepare Your iPhone for iOS 18May 12, 2025 am 09:32 AM
How to Prepare Your iPhone for iOS 18May 12, 2025 am 09:32 AMGet ready for iOS 18! Apple will release iOS 18 and iPadOS 18 software updates on Monday, September 16. The new system brings exciting new features, customization options and performance improvements. Before updating the device, be sure to make the following preparations: 1. Check device compatibility: iOS 18 has certain requirements for device models. The following iPhone models support iOS 18 updates: All iPhone 16 models All iPhone 15 models All iPhone 14 models All iPhone 13 models All iPhone 12 models All iPhone 11 models All iPhone XS models i
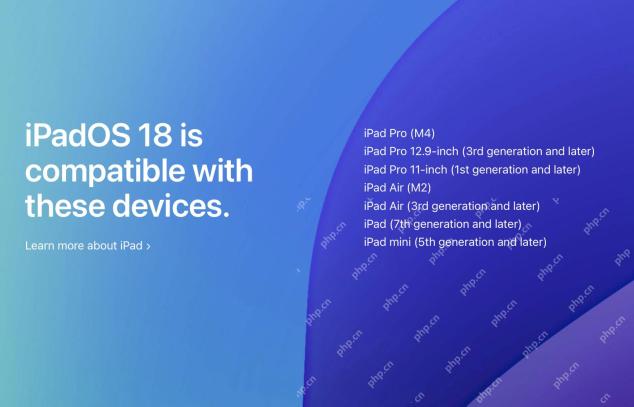 iPadOS 18 is Compatible with These iPadsMay 12, 2025 am 09:10 AM
iPadOS 18 is Compatible with These iPadsMay 12, 2025 am 09:10 AMiPadOS 18: Exciting new features and compatibility details iPadOS 18 brings many exciting new features to iPad users, including richer interface customization options (such as dark mode icons and components, color icons and components), customizable control centers, debuts of the iPad calculator app, password app, redesign of the photo app, improvements to the memo app, new features in the Safari browser (such as interference control), and numerous AI (Apple Intelligence) features throughout the operating system, which will surely improve your usage efficiency and experience. Like all major system software versions, iPadOS 18 also needs to meet specific system requirements, not all i


Hot AI Tools

Undresser.AI Undress
AI-powered app for creating realistic nude photos

AI Clothes Remover
Online AI tool for removing clothes from photos.

Undress AI Tool
Undress images for free

Clothoff.io
AI clothes remover

Video Face Swap
Swap faces in any video effortlessly with our completely free AI face swap tool!

Hot Article

Hot Tools

SecLists
SecLists is the ultimate security tester's companion. It is a collection of various types of lists that are frequently used during security assessments, all in one place. SecLists helps make security testing more efficient and productive by conveniently providing all the lists a security tester might need. List types include usernames, passwords, URLs, fuzzing payloads, sensitive data patterns, web shells, and more. The tester can simply pull this repository onto a new test machine and he will have access to every type of list he needs.

SublimeText3 English version
Recommended: Win version, supports code prompts!

Safe Exam Browser
Safe Exam Browser is a secure browser environment for taking online exams securely. This software turns any computer into a secure workstation. It controls access to any utility and prevents students from using unauthorized resources.

Dreamweaver CS6
Visual web development tools

Atom editor mac version download
The most popular open source editor





