 Computer Tutorials
Computer Tutorials System Installation
System Installation How to format a USB flash drive to NTFS file system for mass storage
How to format a USB flash drive to NTFS file system for mass storageU disk is one of the commonly used storage devices in our daily life. It is small in size, large in capacity and easy to carry, and is deeply loved by the majority of users. However, since U disks are usually formatted with the FAT32 file system when leaving the factory, the storage capacity of a single file cannot exceed 4GB, which brings a lot of inconvenience to users. This article will introduce in detail how to format a USB flash drive into the NTFS file system to achieve large-capacity storage and meet the actual needs of users.

Tool materials:
System version: Windows 11 Professional Edition
Brand model: Kingston DataTraveler Max 256GB U disk
Software version: The disk management tool that comes with Windows 11
1. Understand the advantages of the NTFS file system
NTFS (New Technology File System) is an operating system of Microsoft Windows NT and later versions. The file system used. Compared with FAT32, NTFS has the following advantages:
1. Supports large-capacity storage: NTFS theoretically supports a single partition size of up to 16EB (1EB=1,048,576GB), and a single file size can reach 16TB, far exceeding FAT32 4GB limit.
2. Improve security: NTFS supports access permission control of files and folders. You can set read, write, execute and other permissions to improve data security.
3. Improved performance: NTFS uses a variety of optimization technologies, such as metadata caching, log file systems, etc., to improve file reading and writing performance.
2. Use Windows built-in tools to format the U disk
1. Insert the U disk into the USB interface of the computer and ensure that the computer can recognize the U disk.
2. Right-click "This Computer" and select "Manage" to enter the computer management interface.
3. Click "Storage-Disk Management" in the left navigation bar and find the disk partition representing the U disk.
4. Right-click the U disk partition and select "Format".
5. In the format dialog box, select "NTFS" as the file system, keep the allocation unit size as default, and the volume label can be customized.
6. Check "Perform Quick Format" and click "OK" to start the formatting process.
7. Wait for the formatting to be completed, and the USB flash drive will be successfully converted to the NTFS file system.
3. Notes
1. Formatting will clear all data in the USB flash drive. Please back up important files in advance.
2. Some old devices (such as early TVs, stereos, etc.) may not support the NTFS file system. Please confirm compatibility before use.
3. Try to format the USB flash drive under Windows system. Linux and macOS may not support NTFS format by default.
Content extension:
1. If the USB disk has a large capacity (such as 256GB and above), it is recommended to set the allocation unit size to 64KB when formatting to improve storage efficiency.
2. For some brands of USB flash drives, the official may provide special formatting tools, such as SanDisk's SanDisk Secure Access software, which can optimize the performance of the USB flash drive.
3. If you need to share data between different operating systems, you can consider using the exFAT file system. It has better compatibility, but its security and performance are slightly lower than NTFS.
Summary:
Formatting the U disk into the NTFS file system can break through the 4GB single file size limit of FAT32 and make full use of the storage potential of the large-capacity U disk. By using the built-in disk management tool of Windows, users can quickly complete the USB disk formatting operation to meet daily data storage needs. At the same time, we also need to pay attention to the risks of formatting and the compatibility issues of different devices, and choose the most appropriate file system format according to the actual situation.
The above is the detailed content of How to format a USB flash drive to NTFS file system for mass storage. For more information, please follow other related articles on the PHP Chinese website!
 如何进入华硕主板的BIOS设置界面?Jan 30, 2024 am 11:33 AM
如何进入华硕主板的BIOS设置界面?Jan 30, 2024 am 11:33 AM华硕主板开机怎么进入bios设置?步骤/方式1工具/原料:系统版本:windows7系统品牌型号:华硕无畏14开机的时候按下键盘中的“Del”快捷键步骤/方式2即可进入BIOS界面。华硕主板怎么进入bios?1.启动华硕笔记本2.开机的时候按下键盘中的“Del”快捷键即可进入bios设置3.进入bios的主界面华硕主板进bios?进入华硕主板的BIOS有多种方法,以下是其中的两种常见方法:方法一:打开计算机,当出现华硕主板的logo时,按下“删除”键,直到进入BIOS设置页面。在BIOS界面中,
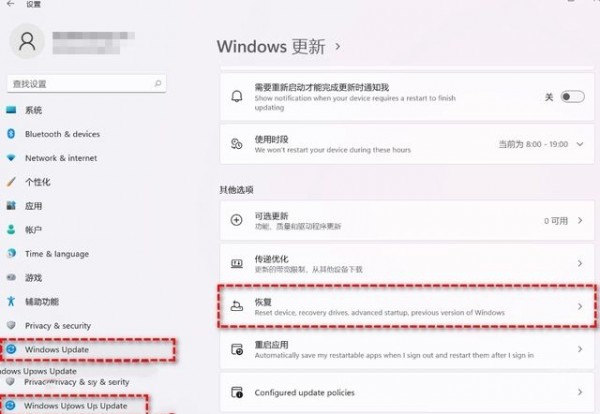 教你如何回退到上一个版本的Win11 23H2Jan 29, 2024 pm 06:57 PM
教你如何回退到上一个版本的Win11 23H2Jan 29, 2024 pm 06:57 PMWin1123H2正式版就在近期推送啦,很多的用户们在升级完后觉得一些操作使用得不是很喜欢,那么Win1123H2如何退回上一个版本?下面就让本站来为用户们来仔细的介绍一下升级完Win1123H2退回上一个版本的三种教程吧。升级完Win1123H2退回上一个版本的三种教程方法一:从设置菜单退回1、点击任务栏的开始菜单,然后单击设置选项,选择Windows更新,然后点击恢复。3、选择退回的原因,然后点击下一步。4、你将看到检查更新的通知,选择不,谢谢。5、阅读需要了解的内容,然后点击下一页。6、阅
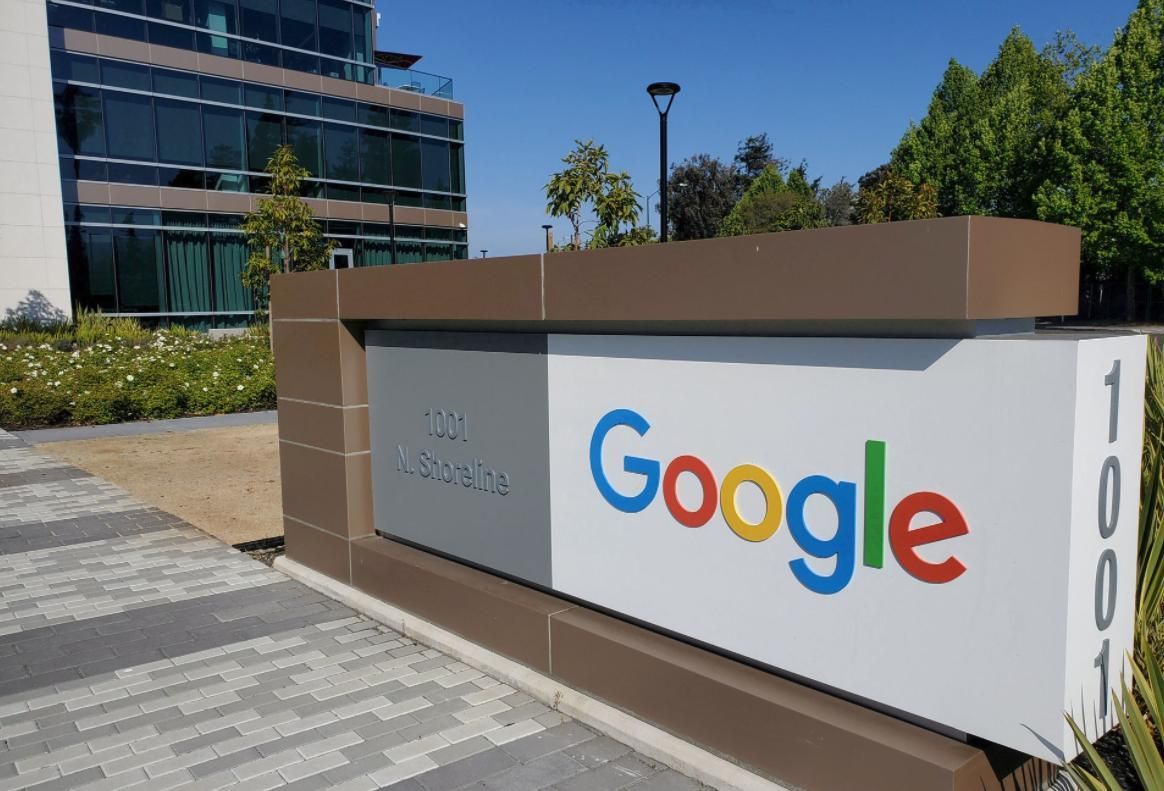 安卓手机下载谷歌浏览器失败的解决方法Jan 30, 2024 am 08:06 AM
安卓手机下载谷歌浏览器失败的解决方法Jan 30, 2024 am 08:06 AM谷歌浏览器安卓手机下载失败怎么办?谷歌浏览器因其高速,稳定,多功能为众多用户喜爱,也有不少的小伙伴喜欢这款软件,想要将其下载到手机端进行使用,但小伙伴们在将谷歌浏览器下载到安卓手机时经常失败。这很有可能是因为安卓手机的系统版本过低导致的,只需要我们升级手机系统就可以解决,下面就由小编为大家带来有关安卓手机下载失败解决方法。安卓手机下载失败解决方法1、打开你的手机,在主界面找到“设置”功能,并点击进入2、在“设置”界面,然后点击进入“系统升级”功能。3、在系统升级界面你可以看到手机当前的系统版本以
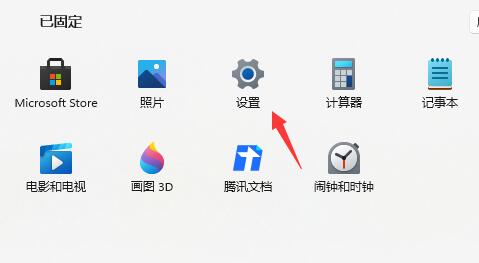 如何降级从Windows 11回到Windows 10?详细降级教程Jan 29, 2024 pm 07:30 PM
如何降级从Windows 11回到Windows 10?详细降级教程Jan 29, 2024 pm 07:30 PM有些用户将自己的电脑升级到了Win11系统,但使用起来可能会遇到卡顿或者不习惯的问题。如果他们想将系统退回到Win10,可以通过Windows设置来进行操作。下面是具体的操作步骤:1.打开“开始”菜单,并点击“设置”图标。2.在设置窗口中,选择“更新和安全”选项。3.在左侧导航栏中,点击“恢复”选项。4.在恢复窗口中,找到“返回到Windows10”一栏,并点击“立即开始”按钮。5.系统会提示你备份重要文件,并提醒你可能会丢失在Win11上创建的一些设置和应用程序。确保你已经备份了重要文件后,点
 无需U盘,如何在全新电脑上安装操作系统Jan 30, 2024 pm 01:39 PM
无需U盘,如何在全新电脑上安装操作系统Jan 30, 2024 pm 01:39 PM在现代社会,电脑已经成为我们生活中不可或缺的一部分。然而,当我们购买了一台全新的电脑时,我们通常需要使用U盘来安装操作系统。但是,有没有一种方法可以在新电脑上安装系统,而无需使用U盘呢?本文将介绍一种简单而有趣的方法,让您轻松在新电脑上安装系统。工具原料:系统版本:Windows10品牌型号:HPPavilion15软件版本:Windows10安装镜像文件一、使用网络共享安装系统1、首先,确保您的新电脑和另一台已经安装好系统的电脑连接在同一个局域网中。2、在已安装好系统的电脑上,打开文件资源管理
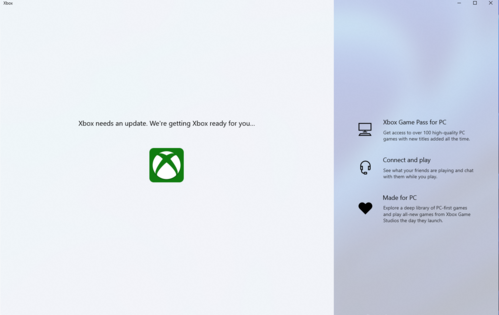 推荐最优秀的win11系统版本Jan 06, 2024 pm 07:46 PM
推荐最优秀的win11系统版本Jan 06, 2024 pm 07:46 PMwin11系统已经拥有多个版本了,这些版本每个都有各自的特色,那么这些系统版本中肯定会有一个是最好的,下面就为你们带来了win11系统最好版本推荐,赶快来看看这款系统是不是你期待的那款吧。win11系统哪个版本最好:Windows11MultipleEditionsx64这个是64位系统的Win11系统,这是多个版本的混合,有家庭版,专业版等,在安装时可以自由的做选择,一般建议选择专业版最好。Windows11Homex64DVDChinese-Simplified这个是中文的64位家庭版的Wi
 在Win11系统中如何安装打印机驱动程序Jan 30, 2024 am 08:39 AM
在Win11系统中如何安装打印机驱动程序Jan 30, 2024 am 08:39 AMWin11系统如何安装打印机驱动在Win11系统中安装打印机驱动可能会有一些新的步骤和注意事项。下面我将为大家介绍一种简单的方法来安装打印机驱动。首先,我们需要确保打印机与电脑连接正常。可以使用USB线缆将打印机与电脑连接,或者通过无线网络连接打印机和电脑。确保打印机已经打开,并且处于可用状态。接下来,我们需要找到打印机的驱动程序。通常情况下,打印机会随附一张光盘,里面包含了驱动程序和其他必要的软件。如果你没有光盘,可以尝试在打印机制造商的官方网站上下载最新的驱动程序。一旦你找到了驱动程序,双击
 如何删除联想预装系统重装Jan 29, 2024 pm 05:42 PM
如何删除联想预装系统重装Jan 29, 2024 pm 05:42 PM如何删除联想预装系统重装联想电脑是一款备受欢迎的品牌,但很多用户可能对其预装的系统并不满意,希望能够删除预装系统并进行重装。本文将为大家介绍如何删除联想预装系统并进行重装的方法。第一步:备份重要数据在进行系统重装之前,务必备份重要的个人数据。因为重装系统会将硬盘上的所有数据清空,所以在操作之前,将重要的文件、照片、音乐等数据备份到外部存储设备或云盘中,以免丢失。第二步:准备系统安装介质在删除预装系统之前,需要准备一个可用的系统安装介质。可以选择使用官方原版的Windows系统安装盘或者制作一个启


Hot AI Tools

Undresser.AI Undress
AI-powered app for creating realistic nude photos

AI Clothes Remover
Online AI tool for removing clothes from photos.

Undress AI Tool
Undress images for free

Clothoff.io
AI clothes remover

AI Hentai Generator
Generate AI Hentai for free.

Hot Article

Hot Tools

SublimeText3 Chinese version
Chinese version, very easy to use

SublimeText3 Mac version
God-level code editing software (SublimeText3)

MantisBT
Mantis is an easy-to-deploy web-based defect tracking tool designed to aid in product defect tracking. It requires PHP, MySQL and a web server. Check out our demo and hosting services.

Dreamweaver CS6
Visual web development tools

DVWA
Damn Vulnerable Web App (DVWA) is a PHP/MySQL web application that is very vulnerable. Its main goals are to be an aid for security professionals to test their skills and tools in a legal environment, to help web developers better understand the process of securing web applications, and to help teachers/students teach/learn in a classroom environment Web application security. The goal of DVWA is to practice some of the most common web vulnerabilities through a simple and straightforward interface, with varying degrees of difficulty. Please note that this software






