How to take screenshots in Ubuntu

Screenshot is a tool used to capture important data or information on your phone or computer screen. Capable of recording exactly what you see in an instant, it's a convenient way to record, share or save visual information. The Ubuntu operating system provides a variety of screenshot methods. Users can choose to capture the entire desktop, a specific window, or a customized area. These features allow Ubuntu users to easily capture key information on the screen, improving work efficiency and the convenience of sharing information.
In this article, we'll look at how to take screenshots using the desktop application and keyboard shortcuts.
Method 1: Use shortcut keys to take screenshots
Manual snapshots are usually the default and commonly used method because they are relatively easy to get started with. For average users who don't need complex photo or video editing features, this may be the most suitable option.
Ubuntu offers several options for capturing the screen manually. Let's look at them one by one:
1.Snapshot of the entire screen
Simply press the Print Screen (PrtScn) key on your keyboard to take a full-screen screenshot. Captured images are automatically saved to the "Pictures" folder.
2.Snapshot of selected area
Sometimes, you may only want to capture a specific part of the screen, such as a dialog box, a certain part of the browser window, or other active windows. You can easily take a screenshot of the desired area by simply pressing the Shift key and the Print Screen key simultaneously.
3. Snapshot of active window
You can take a screenshot of the currently open window in Ubuntu by pressing the "ALT" and "PrtSc" keyboard shortcuts. When you use this keyboard shortcut, the operating system will capture a screenshot of the currently active/open window.
Note: Any of the above three methods will store the screenshot directly in the "Screenshot" directory.
Method 2: Use built-in tools to take screenshots
By default, the screenshot tool included with Ubuntu 22.04 provides the ability to record and capture the screen.
On Ubuntu 22.04, pressing the "PRTSC" button will trigger the built-in screenshot tool. Just press the "PRTSC" key and the tool will appear, allowing you to use it.
You can see that three options appear in the screenshot:
1.Select tool
This option selects and takes a snapshot of a specific area of the screen. To do this, click on the pick icon, change the rectangular form selection to suit your requirements and press the white circle button to capture the desired area.
2.Filtering tools
When you click the screen button, it automatically selects the entire screen. Just press the capture button below it to take a snapshot of the entire screen display.
3.Window tools
To screenshot a specific window, click the window icon to display all open windows. Then, select an active window that you want to capture and press the circled capture button.
Method 3: Use terminal to take screenshot
You can use these commands to capture screenshots of a window, part of or the entire display while still in the terminal.
Launch Ubuntu Terminal and use the following command:
gnome—screening
When you press "Enter", the terminal will take a full-screen screenshot. However, keep in mind that with this command, the operating system captures the terminal window and screen. By specifying a delay time, the screenshot process can be delayed by a few seconds to avoid it. You will have time to minimize the terminal window.
gnome—screen—d4
You can use the "-d" parameter to delay the screenshot capture time. The symbol "-d" means delay and the value 4 means the number of seconds you want the screenshot to wait before taking the snapshot.
To get a snapshot of the active/current window, use the following command:
gnome—screening—w
For some minor modifications, enter the following command to add a border to the screenshot:
gnome—screening—w—b
Method 4: Use Gnome Tools to Take Screenshots
Gnome Screenshot Tool is a simple and intuitive application for taking screenshots in Ubuntu.
Step One: The Gnome Screenshot tool is usually pre-installed in Ubuntu. However, if it is not installed yet, run the following command:
sudo apt install gnome—screenshot
output:
Step 2: Enter "Screenshot" in the application launcher and open it to find the "Screenshot" application.
Step 3: As you can see, you can select "Screen" to take a screenshot of the entire screen, "Window" to capture a single window, and "Select" to capture a portion of the screen. To take a screenshot, click "Take Screenshot".
Step 4: Save the screenshot photo in the picture folder.
Step 5: The Gnome Snipping Tool can choose to delay taking screenshots, which is one of its most powerful features.
Method 5: Use a third-party app to take screenshots
Shutter is another fantastic tool for capturing screenshots in Ubuntu. It's relatively easy to use, even if it seems a bit complicated at first. By default, the tool comes with a basic editor. Additionally, experienced users can easily share screenshots to Dropbox and Imgur. It includes the option to take delayed screenshots.
Step 1: To install Shutter, execute the following command:
Sudoku APT update
sudo apt install shutter
Step 2: After installation, search for the application in the application launcher to start using it. After that, it will appear in the system tray area in the upper right corner where you can click to access it.
Step 3: Select "Select" to capture a specific part of the screen, select "Desktop" to capture the complete display, or select "Window" to capture a specific current window to take a screenshot within the application.
By default, snapshots are stored in the "Pictures" folder. No need to save it manually.
Step 4: If you have taken multiple screenshots, they will also appear in an on-screen interface under the "Shutter" window.
in conclusion
In this article, we introduce several ways to take screenshots in Ubuntu. You can use keyboard shortcuts, the built-in snipping tool, the terminal, the Gnome snipping tool, or a third-party tool like Shutter. Your preferences and requirements will determine your best choice. If you want to capture quickly and easily, keyboard shortcuts are the way to go. If you need more control over the screenshot process, such as delaying the screenshot or modifying the screenshot, a dedicated snapshot tool is preferred.
The above is the detailed content of How to take screenshots in Ubuntu. For more information, please follow other related articles on the PHP Chinese website!
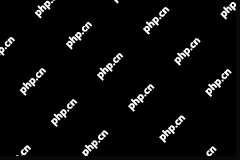 Is Outriders Crossplay Not Working? Why and How to Fix It? - MiniToolMay 10, 2025 am 12:03 AM
Is Outriders Crossplay Not Working? Why and How to Fix It? - MiniToolMay 10, 2025 am 12:03 AMWhat is Outriders Crossplay? How to enable it? Is Outriders Crossplay not working? If you are hit by this annoying issue, how to get rid of the trouble? Take it easy and go to see this post from php.cn to know much information about the game.
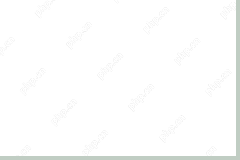 How to Use ChatGPT on Android and iOS Devices? See the Guide! - MiniToolMay 10, 2025 am 12:02 AM
How to Use ChatGPT on Android and iOS Devices? See the Guide! - MiniToolMay 10, 2025 am 12:02 AMIs ChatGPT available on Android & iOS? How to use ChatGPT on mobile devices? If you wonder about questions to these queries, this post could help you. Here, php.cn offers a detailed guide to you to help you easily run ChatGPT on your iPhone and A
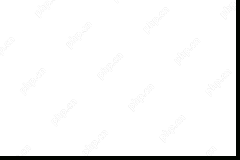 Get ms-resource:AppName/Text Issue in Windows 11/10? Fix It!May 10, 2025 am 12:01 AM
Get ms-resource:AppName/Text Issue in Windows 11/10? Fix It!May 10, 2025 am 12:01 AMWhat is ms-resource:AppName/Text in Windows 11/10? How to remove this prominent problem from your PC? Take it easy if you suffer from this issue, go to find out what you should do to address it in this post on the php.cn website.
 Notion Download, Install, Update, and Reset on Windows/Mac - MiniToolMay 09, 2025 am 12:54 AM
Notion Download, Install, Update, and Reset on Windows/Mac - MiniToolMay 09, 2025 am 12:54 AMThe Notion is a popular productivity program used for note-taking and organizing your thoughts, projects, and information. If you have not tried it yet, you should give it a chance. This article about Notion download on php.cn Website will give you a
 How to Fix SSL Certificate Error in FireFox/Chrome? - MiniToolMay 09, 2025 am 12:53 AM
How to Fix SSL Certificate Error in FireFox/Chrome? - MiniToolMay 09, 2025 am 12:53 AMSSL certificate error is a common error when using a browser. Why does it occur and how to fix it on Windows 10/11? Follow the suggestions in this post on php.cn Website, you can resolve it easily.
 Fix Windows Defender Exclusions Not Working Windows 11/10 - MiniToolMay 09, 2025 am 12:52 AM
Fix Windows Defender Exclusions Not Working Windows 11/10 - MiniToolMay 09, 2025 am 12:52 AMDo you know what is the Windows Defender exclusions? Do you have any idea how to exclude a folder from Windows Defender Windows 11/10? What if Windows Defender exclusions not working? Read this post given by php.cn to get the answers.
 Windows 10 22H2 First Preview Build: Windows 10 Build 19045.1865 - MiniToolMay 09, 2025 am 12:51 AM
Windows 10 22H2 First Preview Build: Windows 10 Build 19045.1865 - MiniToolMay 09, 2025 am 12:51 AMMicrosoft has just released Windows 10 build 19045.1865 to the Release Preview Channel. This is the first preview build for Windows 10 22H2. php.cn Software will show you some related information about this build in this post.
 Steam Not Downloading at Full Speed? A Quick Guide Here!May 09, 2025 am 12:50 AM
Steam Not Downloading at Full Speed? A Quick Guide Here!May 09, 2025 am 12:50 AMSteam gains large popularity among game players all around the world for its rich variety of games. However, have you ever encountered Steam not downloading at full speed? Why is Steam not downloading at full speed? If your Steam download speed drops


Hot AI Tools

Undresser.AI Undress
AI-powered app for creating realistic nude photos

AI Clothes Remover
Online AI tool for removing clothes from photos.

Undress AI Tool
Undress images for free

Clothoff.io
AI clothes remover

Video Face Swap
Swap faces in any video effortlessly with our completely free AI face swap tool!

Hot Article

Hot Tools

PhpStorm Mac version
The latest (2018.2.1) professional PHP integrated development tool

SublimeText3 Chinese version
Chinese version, very easy to use

Zend Studio 13.0.1
Powerful PHP integrated development environment

SecLists
SecLists is the ultimate security tester's companion. It is a collection of various types of lists that are frequently used during security assessments, all in one place. SecLists helps make security testing more efficient and productive by conveniently providing all the lists a security tester might need. List types include usernames, passwords, URLs, fuzzing payloads, sensitive data patterns, web shells, and more. The tester can simply pull this repository onto a new test machine and he will have access to every type of list he needs.

Atom editor mac version download
The most popular open source editor






