Home >Software Tutorial >Office Software >How to add completed tables to PPT
How to add completed tables to PPT
- WBOYWBOYWBOYWBOYWBOYWBOYWBOYWBOYWBOYWBOYWBOYWBOYWBforward
- 2024-03-21 09:00:161030browse
php editor Xinyi shares: Adding exquisite tables to PPT can make the presentation clearer and more vivid. First, make a table in Excel and then copy the table contents. Select the location you want to paste in the PPT, right-click the paste option and select "Keep Source Formatting" to add the complete table. Adjust the table size and style to match the presentation style. Data logos, charts and other elements can be inserted into the table to improve the information presentation effect. Make the tables in your PPT more professional and eye-catching with these simple steps!
1. First open the table that needs to be inserted into PPT. As shown in the picture;
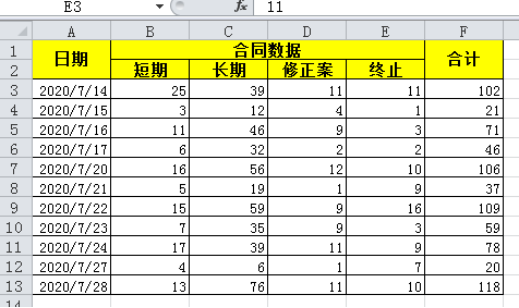
2. Then select the table area, right-click the mouse and select "Copy" or press Ctrl C to copy. As shown in the picture;
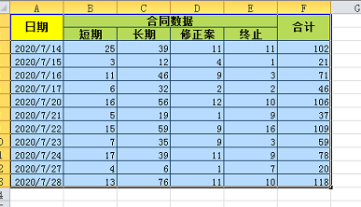
3. Then return to the PPT where the table needs to be inserted. As shown in the figure.
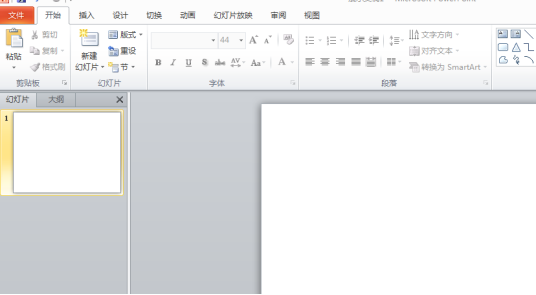
4. Then right-click the mouse in the PPT to paste the form according to the selection. As shown in the picture;
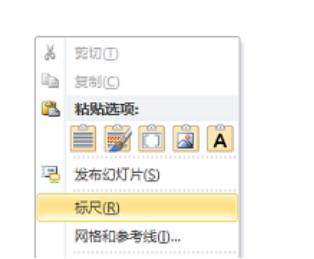
5. Then right-click the mouse and select "Paste as Picture", and the table will be inserted into the PPT in picture format. As shown in the picture;
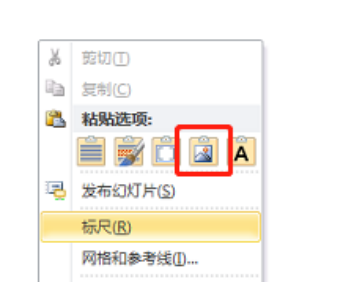
6. Then right-click the mouse and select "Paste", and the table format will be pasted. As shown in the figure;
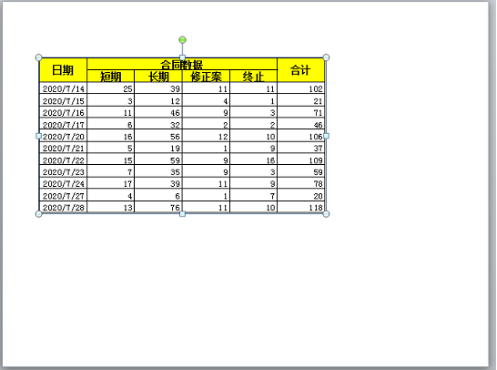
7. Finally, you can resize the table by holding down the left mouse button and dragging the edge of the table. As shown in the picture;
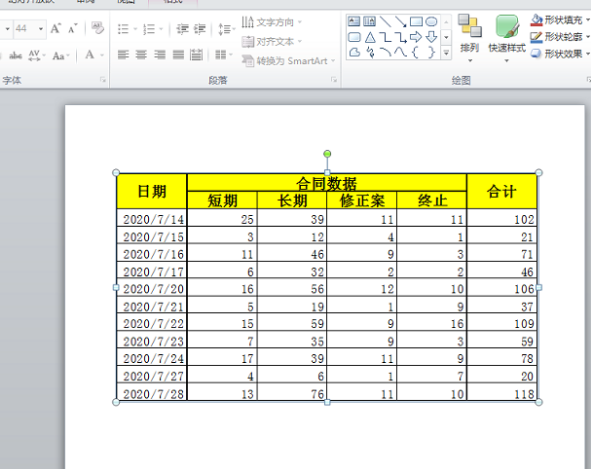
The above is the method that the editor will share with you today how to add a prepared table to PPT. Do you want to learn more about PPT? Remember to save favorites. I hope my sharing can help everyone and become more proficient in ppt operation skills.
The above is the detailed content of How to add completed tables to PPT. For more information, please follow other related articles on the PHP Chinese website!

