 System Tutorial
System Tutorial Windows Series
Windows Series How to open the win10 command prompt_How to open the win10 command prompt
How to open the win10 command prompt_How to open the win10 command promptphp editor Youzi will introduce to you how to open the command prompt in Win10 system. The command prompt is a powerful tool in Windows systems that can perform various system operations and management. You can open Command Prompt with a simple shortcut or by typing a command in the Windows search box. Next, let us learn how to open the Win10 command prompt!
How to open the win10 command prompt? First press and hold [windows R], enter [cmd] in [Run] and press Enter

Method 2: Start menu icon [Command Prompt]
1. Select the Start menu icon in the lower right corner, then right-click with the mouse and select [Command Prompt] in the pop-up window

Method 3: Run a new task in the manager interface and enter [cmd]
1. Right-click on the blank space of the task and select [Task Manager] in the menu

2. Click [File] in the upper left corner of the task manager interface, and then select [Run New Task]

3. Then enter [cmd] and press Enter in the pop-up interface, and check [Create this task with system administrative rights. 】After the option is turned on, the cmd interface is run as administrator

The above is the detailed content of How to open the win10 command prompt_How to open the win10 command prompt. For more information, please follow other related articles on the PHP Chinese website!
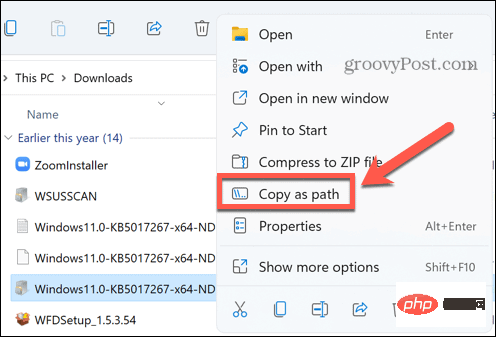 如何在 Windows 11 上安装 CAB 文件Apr 30, 2023 pm 10:10 PM
如何在 Windows 11 上安装 CAB 文件Apr 30, 2023 pm 10:10 PM什么是CAB文件?CAB文件的扩展名为.cab,是WindowsCabinet文件的缩写。这是一种压缩文件,通常用于压缩设备驱动程序或更新文件等软件安装包。CAB文件支持无损压缩,这使得该格式非常适合压缩文件,其中文件可以准确提取至关重要,例如驱动程序和其他更新。如何使用命令提示符在Windows11上安装CAB文件在Windows11上安装CAB文件有多种方法。其中一种方法是使用命令提示符来提取和安装文件。您还可以使用较新的WindowsPowerShell
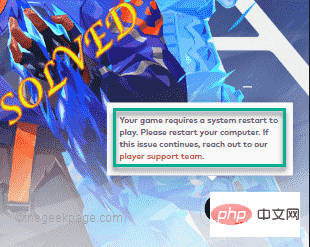 如何修复 Valorant 瓦罗兰特出现需要重启系统才能玩的问题?Apr 24, 2023 pm 11:58 PM
如何修复 Valorant 瓦罗兰特出现需要重启系统才能玩的问题?Apr 24, 2023 pm 11:58 PM在线FPS游戏中作弊一直是个大问题,即使Valorant不存在。它会破坏游戏体验,降低玩家对游戏的兴趣。Valorant从其初期阶段开始就试图通过自己的RiotVanguard保护系统来克服这一不足。安装游戏一次就需要重启系统,完全正常,Vanguard系统会自动启动。但是,如果您重新启动系统后仍然看到“您的游戏需要重新启动系统才能玩。请重新启动您的计算机。”在首页留言?这个问题很多用户都遇到过,不用担心。请遵循这些修复程序以获得快速解决方案。修复1–不要退出先锋重新启动计算机后
 如何在Windows PC上修复应用程序错误0xc0000906Apr 18, 2023 pm 10:55 PM
如何在Windows PC上修复应用程序错误0xc0000906Apr 18, 2023 pm 10:55 PM一些用户在尝试在其系统上运行应用程序时遇到错误“应用程序错误0xc0000906”,他们将无法继续。系统上的单个应用程序或多个应用程序可能会遇到此错误。这可能是由于文件损坏、缓存问题、使用可能会阻止软件应用程序的第三方防病毒软件等。在本文中,我们有一些解决方案可以帮助用户消除错误。尝试执行命令来扫描系统文件,并禁用防病毒软件,如下所述。所以让我们开始吧!方法1:运行SFC和DISM扫描步骤1–以管理员身份打开命令提示符。为此,请在窗口搜索栏中键入cmd,然后同时按住ctrl+shift键并按回车
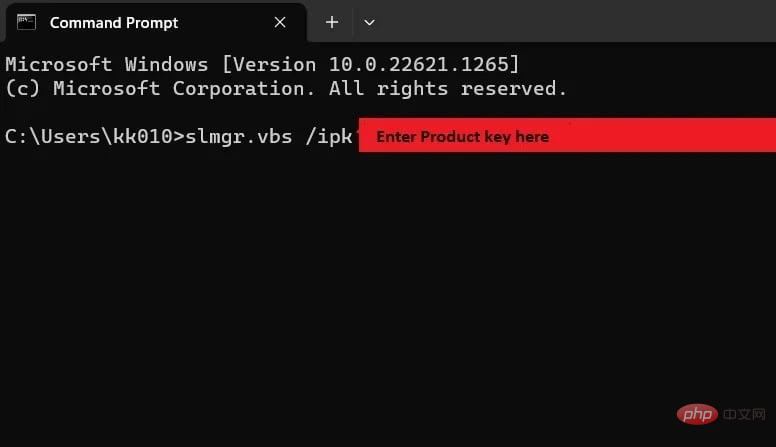 如何快速解决Windows激活错误代码0xc004c020?Apr 26, 2023 pm 03:19 PM
如何快速解决Windows激活错误代码0xc004c020?Apr 26, 2023 pm 03:19 PM我们的许多读者在尝试将计算机连接到组织的服务器时0xC004C020报告了错误。此错误会阻止激活其Windows操作系统。虽然错误可能令人沮丧,但我们将在尝试在组织链接的计算机上激活Windows时指导您解决错误0xC004C020。导致错误0xC004C020的原因是什么?如果您尝试在与组织链接的计算机上激活Windows并遇到错误0xC004C020,则可能的原因可能如下所示:非MAK密钥–如果在组织链接的计算机上使用非MAK密钥,则组织的策略将不允许激活它。格式化后密钥访问丢
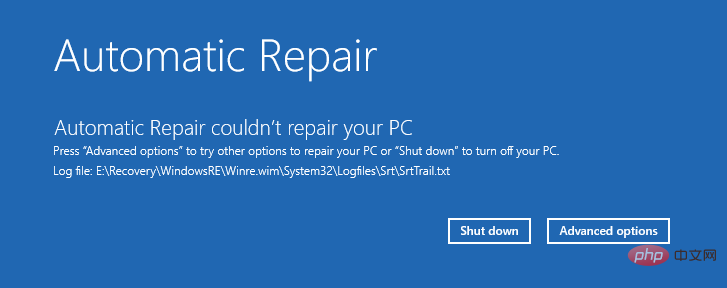 如何在 Windows 11 上修复 srttrail.txtApr 18, 2023 am 10:43 AM
如何在 Windows 11 上修复 srttrail.txtApr 18, 2023 am 10:43 AM对于Windows用户来说,没有什么比不得不面对蓝屏错误更烦人的了,尤其是伴随着系统崩溃的错误。srttrail.txt错误就是其中之一。虽然从技术上讲不是BSOD,但自动修复环境中的错误仍然是导致Windows脱轨的更深层次问题的症状,需要干预。什么是srttrail.txt错误?消息中提到的srttrail.txt文本文件只是Windows在无法正常启动时维护的所有实例的日志,如果Windows在启动时卡住,它将继续出现。此错误消息主要发生在系统启动时,但也可能在Windo
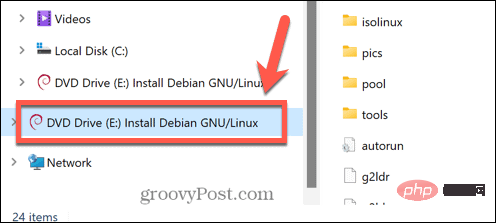 无法删除在系统中打开的 ISO 文件:如何修复Apr 16, 2023 pm 02:25 PM
无法删除在系统中打开的 ISO 文件:如何修复Apr 16, 2023 pm 02:25 PM什么是 ISO 文件?ISO 文件是一种包含光盘(例如 DVD 或 CD)的精确副本的文件。这种类型的光盘映像可以安装在您的计算机上,看起来就像您的计算机上连接了一个光驱,光驱中插入了包含数据的 CD 或 DVD。ISO 文件还可用于刻录创建它们的 DVD 或 CD 的新副本,或者只是将大量文件包含在一个易于下载的单个文件中。ISO 文件通常相当大;用完它们后,您很可能会想将它
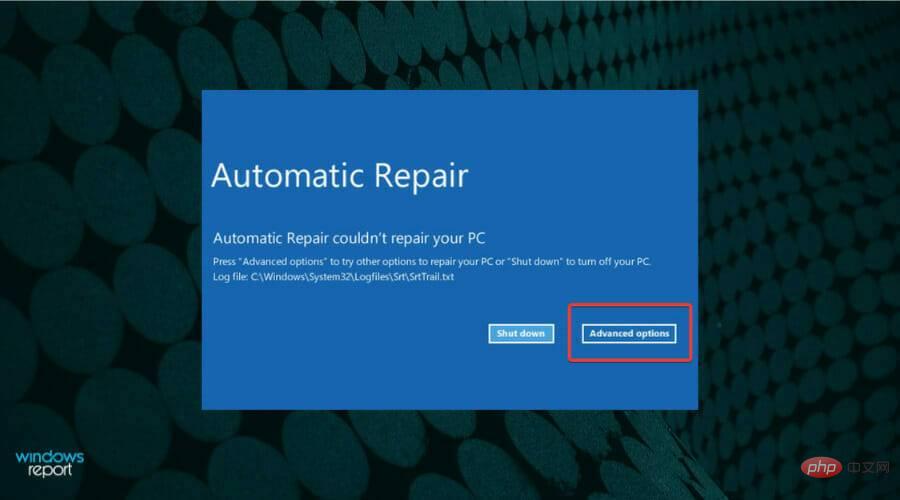 如何解决 Windows 11 中 srttrail.txt BSOD 错误?Apr 27, 2023 am 09:22 AM
如何解决 Windows 11 中 srttrail.txt BSOD 错误?Apr 27, 2023 am 09:22 AM从自动修复窗口中选择高级选项。单击疑难解答。接下来,再次从此处列出的两个选项中选择高级选项。单击命令提示符。现在,粘贴以下命令并点击Enter禁用AutomaticRepair。bcdedit/set{default}recoveryenabledNo命令执行完毕后,重启电脑。禁用自动修复后,检查Windows11中的srttrail.txt错误是否消除。3.修复主引导记录(MBR)您现在知道如何访问高级选项,并且从现在开始的所有修复都将仅从此窗口开始。从高级选项启动命令提示符窗口。粘
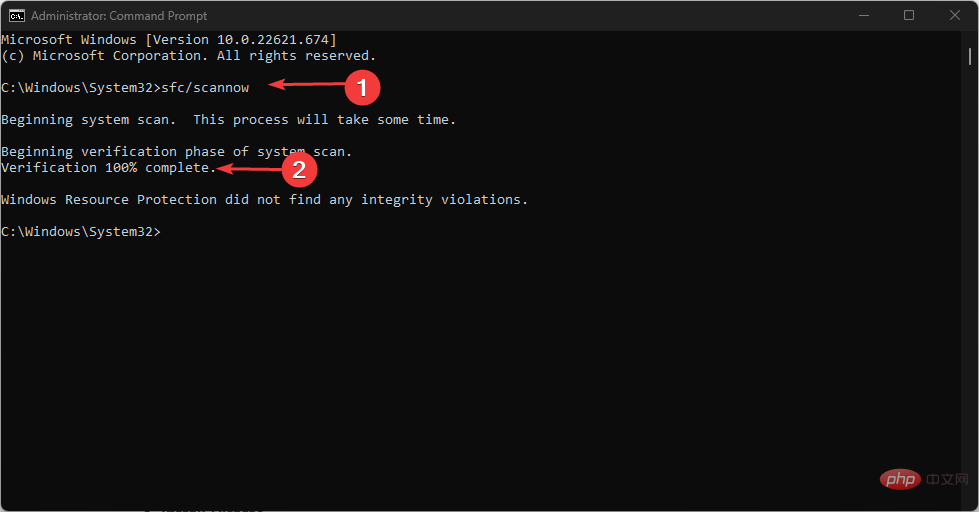 WHEA记录器:这意味着什么以及如何修复它Apr 18, 2023 pm 04:46 PM
WHEA记录器:这意味着什么以及如何修复它Apr 18, 2023 pm 04:46 PMWindowsPC是先进的,并且具有许多组件,使其适用于各种目的。但是,用户在使用PC时容易遇到几个问题。WHEA记录器是Windows用户中常见的最近错误,通常伴随着许多事件ID。它与硬件问题有关,可以在PC上的任何活动期间生成。此外,您可能对我们有关WHEA内部错误的详细文章以及解决它的一些修复程序感兴趣。什么是WHEA记录器?Windows硬件错误体系结构(WHEA)是WindowsPC中的一个组件,每当发生硬件错误时,它都会引发Windows事件跟踪(ETW)


Hot AI Tools

Undresser.AI Undress
AI-powered app for creating realistic nude photos

AI Clothes Remover
Online AI tool for removing clothes from photos.

Undress AI Tool
Undress images for free

Clothoff.io
AI clothes remover

AI Hentai Generator
Generate AI Hentai for free.

Hot Article

Hot Tools

SublimeText3 Chinese version
Chinese version, very easy to use

mPDF
mPDF is a PHP library that can generate PDF files from UTF-8 encoded HTML. The original author, Ian Back, wrote mPDF to output PDF files "on the fly" from his website and handle different languages. It is slower than original scripts like HTML2FPDF and produces larger files when using Unicode fonts, but supports CSS styles etc. and has a lot of enhancements. Supports almost all languages, including RTL (Arabic and Hebrew) and CJK (Chinese, Japanese and Korean). Supports nested block-level elements (such as P, DIV),

Notepad++7.3.1
Easy-to-use and free code editor

DVWA
Damn Vulnerable Web App (DVWA) is a PHP/MySQL web application that is very vulnerable. Its main goals are to be an aid for security professionals to test their skills and tools in a legal environment, to help web developers better understand the process of securing web applications, and to help teachers/students teach/learn in a classroom environment Web application security. The goal of DVWA is to practice some of the most common web vulnerabilities through a simple and straightforward interface, with varying degrees of difficulty. Please note that this software

SecLists
SecLists is the ultimate security tester's companion. It is a collection of various types of lists that are frequently used during security assessments, all in one place. SecLists helps make security testing more efficient and productive by conveniently providing all the lists a security tester might need. List types include usernames, passwords, URLs, fuzzing payloads, sensitive data patterns, web shells, and more. The tester can simply pull this repository onto a new test machine and he will have access to every type of list he needs.





