Home >Software Tutorial >Office Software >What to do if the Excel table is not fully printed and part of it cannot be printed?
What to do if the Excel table is not fully printed and part of it cannot be printed?
- WBOYWBOYWBOYWBOYWBOYWBOYWBOYWBOYWBOYWBOYWBOYWBOYWBforward
- 2024-03-20 22:26:062162browse
php editor Zimo will answer the question of incomplete printing of Excel tables. When printing an Excel table, sometimes only part of the content is printed or part of the content is not displayed. This may be because the print settings are incorrect, the worksheet is too large, the print area is not set properly, etc. To solve this problem, you can try to reset the print area, adjust the print ratio, or check whether the print settings are correct. If the problem persists, you can try splitting the table contents into multiple worksheets for printing. Hope the above methods are helpful to you!
Method/Step 1:
First, we need to prepare the form to be printed and adjust it. While maintaining proportions, shorten the horizontal length as much as possible, as shown in the picture.
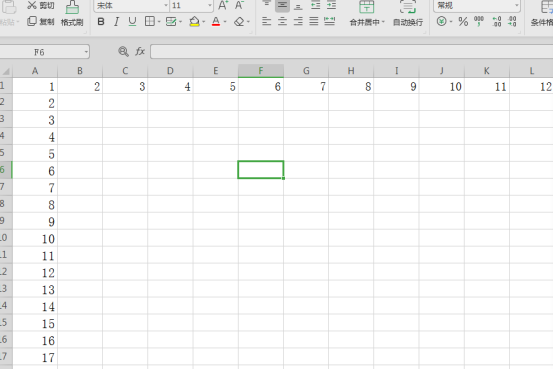
2. Then we click the "File" button in the upper left corner of the interface, as shown in the picture.
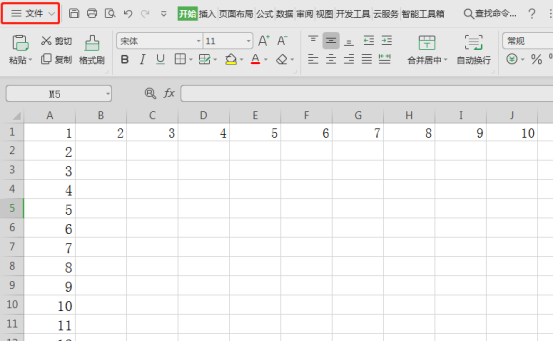
3. Then we click "Print" in the pop-up options, as shown in the picture.
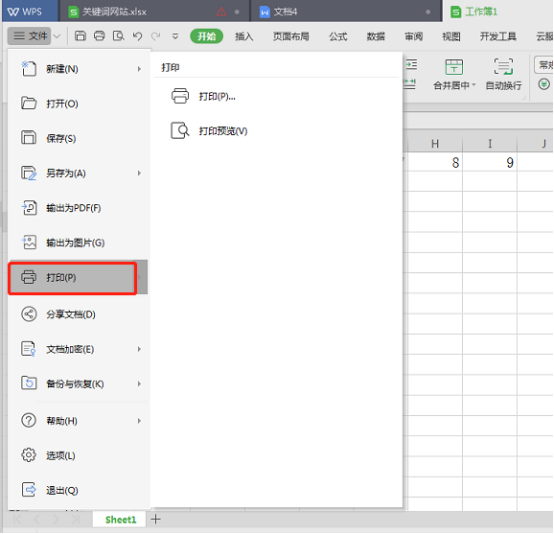
4. Afterwards, the print preview window will pop up. We click "Print Preview" in it, as shown in the figure.
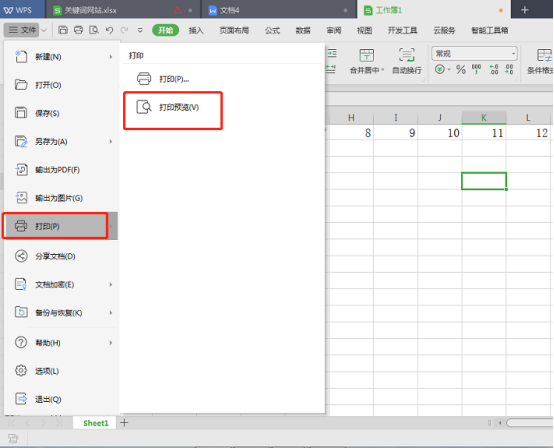
5. Afterwards, we can see that the table cannot be fully displayed during the preview, and the part on the right cannot be seen. The printed style is the same as the preview, as shown in the figure shown.
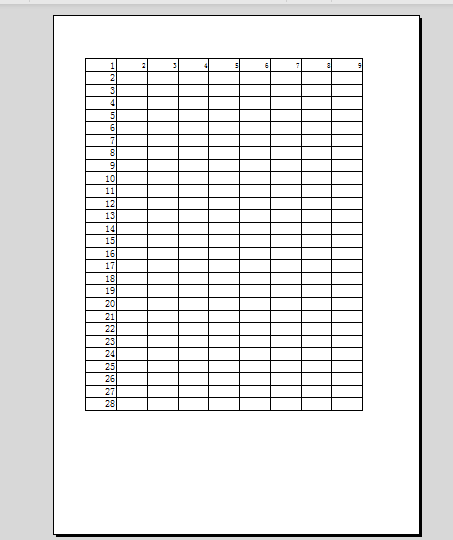
6. Then we click the "Page Layout" option above, as shown in the figure.
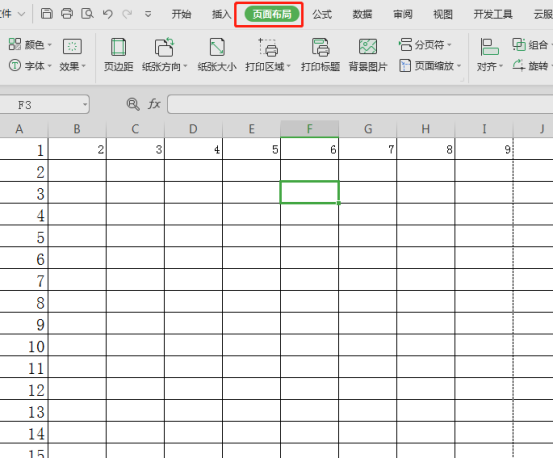
7. Then in the pop-up window, click "Page" at the top, as shown in the picture.
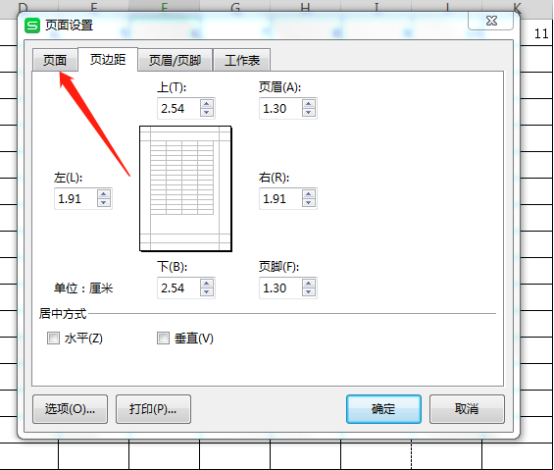
8. After that, we adjust the zoom ratio inside. We zoom to the small size to display more parts on the right side. We continue to adjust, Until the right side is fully displayed and the blank sides are almost the same, as shown in the picture.
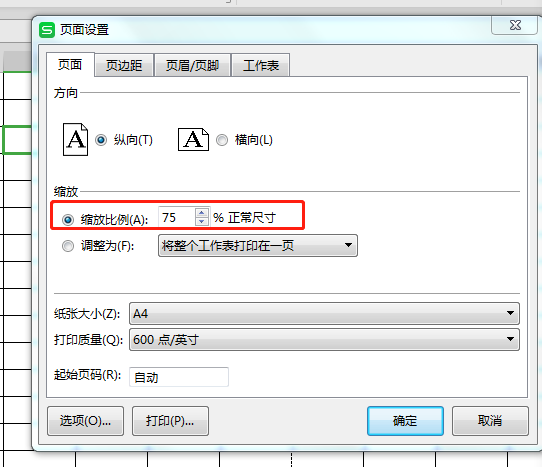
9. After that, we can see that the table in the preview has been fully displayed, and all the parts on the right can be seen. Then we click "Print" in the upper left corner to print out the complete form, as shown in the picture.
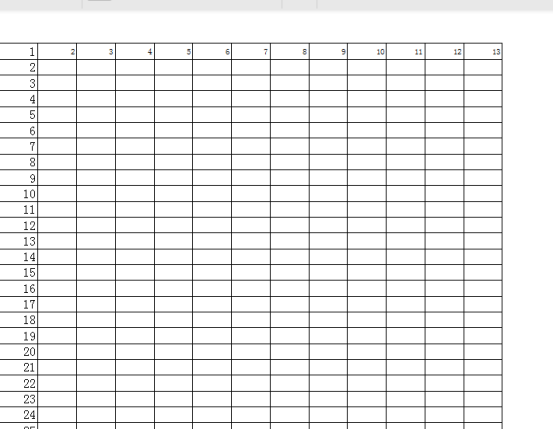
The editor brought up today how to deal with the incomplete printing of the excel form. In order to make it easier to understand the steps, the editor explains them in detail. More excel courses will be brought to you on time in the next issue.
The above is the detailed content of What to do if the Excel table is not fully printed and part of it cannot be printed?. For more information, please follow other related articles on the PHP Chinese website!

