How to take screenshots on Huawei mate60pro
Huawei Mate60 Pro provides a variety of screenshot methods to meet the needs of different users. Including key screenshots, shortcut switch screenshots, knuckle screenshots, three-finger slide screenshots and voice screenshots, of which knuckle screenshots and voice screenshots are Huawei's special features. In addition to ordinary screenshots, Huawei Mate60 Pro also supports long screenshots, making it easy to capture long page content. After taking a screenshot, you can directly edit and share it, which is easy to operate and meets the diverse needs of users.

Huawei Mate60 Pro has various screenshot methods. The following is a detailed introduction to five different screenshot methods.
Method 1: Press the button to capture the screen
The button screen capture function of Huawei Mate60 Pro is easy to operate. Users only need to press the [Volume-] key and [Power key] of the phone at the same time to quickly capture the content of the current screen. This method is suitable for situations where you need to take a quick screenshot, such as when browsing the web or reading an article.
Method 2: Quick switch screenshot
Quick switch screenshot is another convenient and practical way to take screenshots. Users can scroll down on the home page of their mobile phone to enter the control center, and then click on the screenshot symbol in the control center. This symbol is usually a small camera icon. When clicked, the screen content will be quickly captured and saved. This method is especially suitable for users who are accustomed to using the control center for quick operations.
Method 3: Taking screenshots with knuckles
Taking screenshots with knuckles is a special feature of Huawei Mate60 Pro. Users need to first enter the phone's settings, find accessibility features, and click to enter quick startup and gestures. In the screenshot options, turn on the knuckle screenshot function. After completing the settings, users only need to double-click the screen with their knuckles where they need to take a screenshot to complete the screenshot operation. This method is not only convenient and fast, but also adds a certain amount of fun.
Method 4: Swipe down with three fingers to take a screenshot
Swipe down with three fingers to take a screenshot is another convenient way to take a screenshot. Users also need to enter accessibility features in settings and then find quick launch and gestures. In the screenshot options, turn on the three-finger swipe screenshot function. After the settings are completed, users can easily take a screenshot by simply swiping down from the top of the screen with three fingers at the same time. This method is suitable for users who are accustomed to using multiple fingers.
Method 5: Voice screenshot
Huawei Mate60 Pro also supports the voice screenshot function, which makes the screenshot operation more intelligent. Users need to enter the smart assistant in settings and then find the smart voice option. After turning on this function in voice wake-up, the user only needs to say the "take a screenshot" command to the phone, and the phone will immediately perform the screenshot operation. This method is particularly suitable for use in situations where it is inconvenient to operate with both hands or where quick response is required.
Long screenshot operation
In addition to the above-mentioned ordinary screenshot methods, Huawei Mate60 Pro also supports the long screenshot function. For situations where you need to capture long page content, such as web pages, chat records, etc., the long screenshot function is very useful. After turning on the knuckle screenshot function in the settings, users can tap the screen with their knuckles and draw an "S" shape to activate the long screenshot function. The phone will automatically scroll the page and capture the complete content, making it easier for users to save and share.
Operation and editing after taking a screenshot
After completing the screenshot, Huawei Mate60 Pro also provides a series of convenient editing and sharing functions. Users can edit pictures directly in the screenshot preview interface, such as cropping, adding text, graffiti, etc. At the same time, the phone also supports sharing screenshots directly to social media or sending them to friends, making it easier for users to share wonderful moments with others.
Notes and FAQs
When using Huawei Mate60 Pro to take screenshots, users need to pay attention to the following points:
- Make sure the phone screen is clean and free of stains to avoid affecting the screenshots Effect.
- When taking a long screenshot, keep your phone stable to avoid jitter or offset during scrolling.
- If you encounter a situation where the screenshot fails or cannot be saved, you can try to restart the phone or check whether the storage space is sufficient.
In addition, for some common screenshot problems, users can find relevant tutorials and solutions on Huawei's official website, or contact customer service for consultation and help.
To sum up, Huawei Mate60 Pro provides a variety of flexible and convenient screenshot methods, whether it is button screenshots, shortcut switch screenshots or smart voice screenshots, which can meet the needs and scenarios of different users. At the same time, the editing and sharing functions after taking screenshots also bring great convenience to users. By mastering these screenshot techniques, users can easily capture the best moments in their lives and share them with others.
The above is the detailed content of How to take screenshots on Huawei mate60pro. For more information, please follow other related articles on the PHP Chinese website!
 Nothing Sub-Brand CMF Announces the Stylish Phone 2 Pro and 3 New EarbudsApr 30, 2025 am 01:01 AM
Nothing Sub-Brand CMF Announces the Stylish Phone 2 Pro and 3 New EarbudsApr 30, 2025 am 01:01 AMNothing's CMF brand unveils four stylish new gadgets, headlined by a smartphone upgrade. The CMF Phone Pro 2 boasts a sleek, lightweight design (7.8mm thin, 6.5 ounces), powered by a MediaTek Dimensity 7300 Pro 5G processor for enhanced performance.
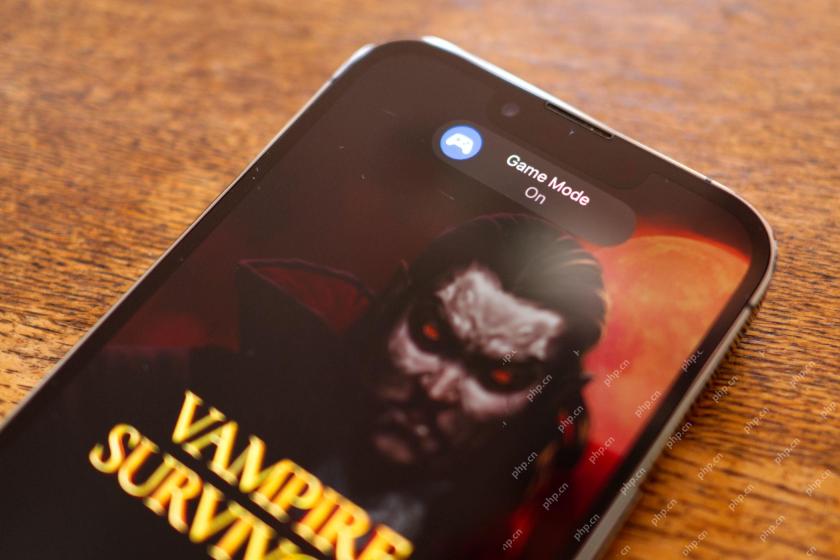 Ignore the Haters, Mobile Games Are 'Real' GamesApr 30, 2025 am 01:00 AM
Ignore the Haters, Mobile Games Are 'Real' GamesApr 30, 2025 am 01:00 AMMobile gaming: a legitimate contender in the gaming world. Dismissing mobile games as "not real gaming" is a dated perspective. The mobile gaming landscape has exploded with diversity, offering a vast array of genres and experiences. The
 The OnePlus Watch 3 Price Is Changing AgainApr 30, 2025 am 12:55 AM
The OnePlus Watch 3 Price Is Changing AgainApr 30, 2025 am 12:55 AMThe OnePlus Watch 3 is priced down to $349.99 in the U.S. due to supply chain improvements. Previously, due to the "current market environment", OnePlus raised its prices and this move has now reversed. The tariffs remain, resulting in higher costs in tech products; OnePlus claims the final suggested retail price of the watch in the United States is $349.99. OnePlus Watch 3 has recently become the focus of news, not because of its ridiculous manufacturing flaws, but because of its staggering price – OnePlus has finally priced it at $499.99, a move generally attributed to tariffs. Now it seems that OnePlus has found a solution to restore to its previous price. Less than three weeks ago, OnePlus just drastically raised its OnePlus watch 3 sold in the United States
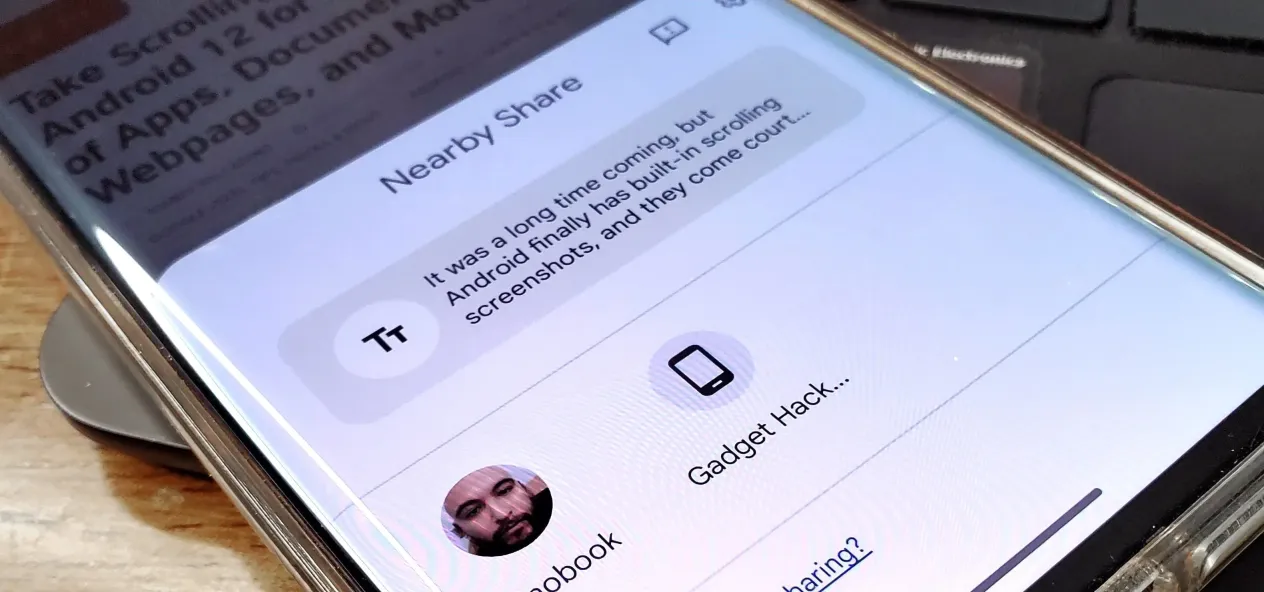 How to Copy/Paste Between Android Devices and Chromebooks Quickly with Nearby Share Apr 29, 2025 am 10:33 AM
How to Copy/Paste Between Android Devices and Chromebooks Quickly with Nearby Share Apr 29, 2025 am 10:33 AMAndroid 13 enhances Nearby Share, bridging the gap between Android and AirDrop. This guide details how to seamlessly transfer content between Android devices (Android 6 and later) and Chromebooks. First, ensure Nearby Share is enabled: Go to Settin
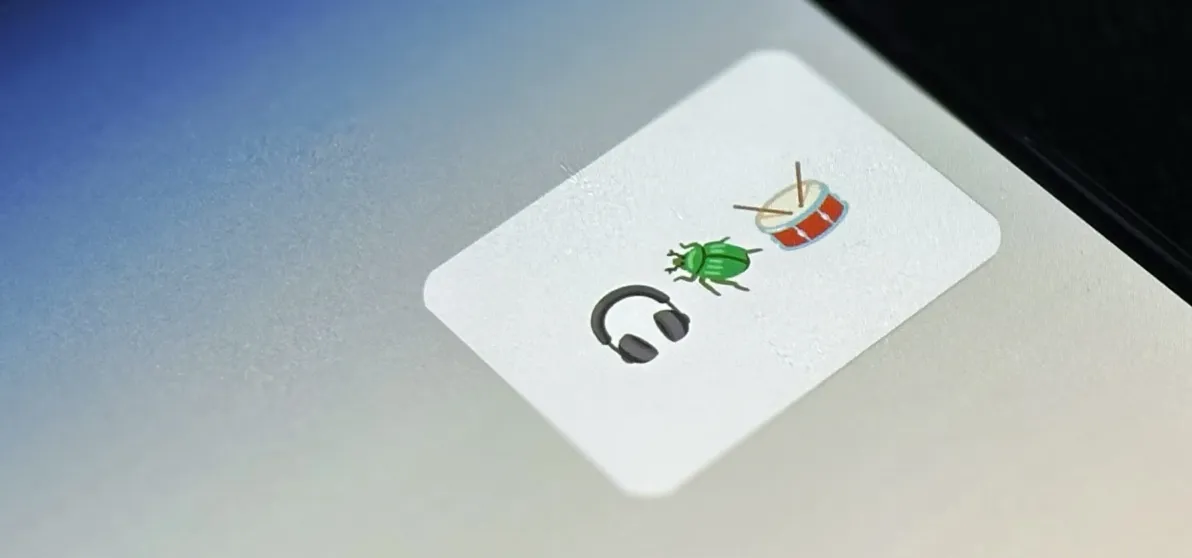 Create Home Screen Shortcuts to Almost Anything on Android — Videos, Music Playlists, Social Profiles, and More Apr 29, 2025 am 09:25 AM
Create Home Screen Shortcuts to Almost Anything on Android — Videos, Music Playlists, Social Profiles, and More Apr 29, 2025 am 09:25 AMStreamline your Android routine with Action Blocks! This handy app lets you automate daily tasks, transforming repetitive actions into single-tap widgets on your home screen. From playing playlists to opening specific app views, even speaking commo
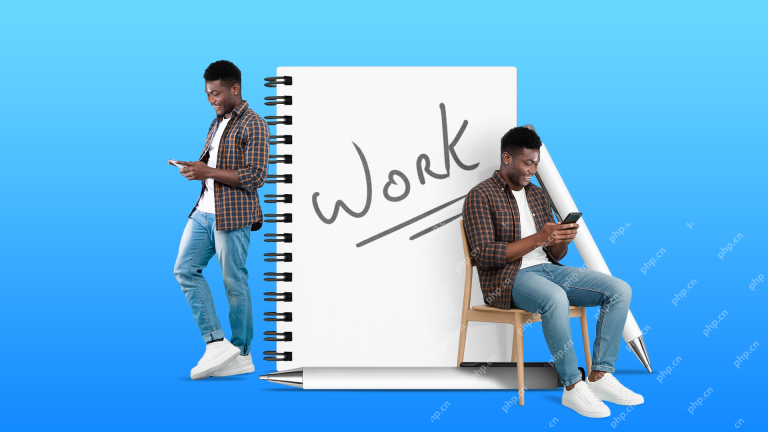 How My Phone Has Saved Me from Being Shackled to a DeskApr 29, 2025 am 03:03 AM
How My Phone Has Saved Me from Being Shackled to a DeskApr 29, 2025 am 03:03 AMI love writing, but I hate sitting at a desk for hours. This was my reality for years, until my phone unexpectedly liberated me. A Decade of Remote Work, Reimagined Since graduating college, I've been a web writer, mostly tethered to a laptop on a d
 Google Might Skip The Android 15 Update For Your TVApr 28, 2025 pm 09:01 PM
Google Might Skip The Android 15 Update For Your TVApr 28, 2025 pm 09:01 PMGoogle May Skip Android 15 for TV, Jumping Straight to Android 16 While many Android phones have updated to Android 15, the situation is different for Android TVs. It's increasingly likely Google will bypass Android 15 entirely for Google TV and And
 Cook Up Your Own Custom Emoji Stickers with Gboard for Android Apr 28, 2025 am 09:17 AM
Cook Up Your Own Custom Emoji Stickers with Gboard for Android Apr 28, 2025 am 09:17 AMUnlock the Fun of Emoji Kitchen: Create Custom Stickers with Gboard on Android! Emoji and stickers add personality to your messages, and Android users with Gboard have a secret weapon: Emoji Kitchen. This feature lets you combine two emojis to create


Hot AI Tools

Undresser.AI Undress
AI-powered app for creating realistic nude photos

AI Clothes Remover
Online AI tool for removing clothes from photos.

Undress AI Tool
Undress images for free

Clothoff.io
AI clothes remover

Video Face Swap
Swap faces in any video effortlessly with our completely free AI face swap tool!

Hot Article

Hot Tools

Atom editor mac version download
The most popular open source editor

VSCode Windows 64-bit Download
A free and powerful IDE editor launched by Microsoft

Zend Studio 13.0.1
Powerful PHP integrated development environment

SublimeText3 English version
Recommended: Win version, supports code prompts!

Notepad++7.3.1
Easy-to-use and free code editor







