 System Tutorial
System Tutorial Windows Series
Windows Series How to move the office files from drive c to drive d__Tips to quickly move office files from drive C in Win11
How to move the office files from drive c to drive d__Tips to quickly move office files from drive C in Win11php Xiaobian Xigua teaches you how to quickly move Office files on the C drive to the D drive under Win11 system to avoid the problem of insufficient space on the C drive. Through simple operations, you can easily migrate Office software and related files, free up C drive space, and improve system running speed. Come and learn these practical tips to make your computer more efficient!
1. Create a new folder [Program Files] on the D drive, then press and hold the [Shift] key, and click [Restart] to enter the safe mode. In safe mode (in normal mode, some software cannot be completely closed and the transfer cannot be completed. You can only enter safe mode or PE system), enter the [C:\Program Files\] directory, cut the [Microsoft Office] folder, and then paste it Go to the [D:\Program Files\] directory;

2. After the move is completed, open the command prompt in administrator mode and enter [ mklink /j "C:\ Program Files\Microsoft Office" "D:\Program Files\Microsoft Office"], press Enter and prompt to create a connection;

3. At this point, Office is moved to the D drive , you’re done, just restart the computer; the [Microsoft Office] generated from the [Program Files] directory on the C drive actually points to the location of the D drive, not the occupied C drive space;

If the software reports an error after the transfer, enter safe mode, first delete the connection to the original installation location of the software, and then move the software directory to the original installation location
The above is the detailed content of How to move the office files from drive c to drive d__Tips to quickly move office files from drive C in Win11. For more information, please follow other related articles on the PHP Chinese website!
 c盘program files(x86)文件夹可以删除吗Feb 27, 2023 pm 03:09 PM
c盘program files(x86)文件夹可以删除吗Feb 27, 2023 pm 03:09 PMc盘的program files(x86)文件夹不可以删除。program files(x86)是一个系统文件夹,一般32位应用程序都会默认安装在该文件夹中;该文件夹中存放有系统程序以及安装软件运行依赖的各种文件,不可删除,删除该文件夹会导致操作系统,以及安装的软件无法正常运行。
 c盘roaming文件夹可以删除吗Jul 02, 2021 am 11:54 AM
c盘roaming文件夹可以删除吗Jul 02, 2021 am 11:54 AMc盘中的roaming文件夹不可以删除,但文件夹中的部分数据可以删除。roaming文件夹存放了使用程序后产生的数据和配置文件,删除roaming文件夹可能会导致软件不正常或者出错,软件可能无法再使用;但是文件夹中的某些文件是可以删除的。
 电脑c盘一般留多大内存Jun 27, 2023 pm 03:15 PM
电脑c盘一般留多大内存Jun 27, 2023 pm 03:15 PM电脑C盘一般留50-80G,由于系统在日后使用当中会产生垃圾文件和缓存文件等,因此建议至少预留50GB-80GB的空间给C盘,如果不习惯在安装软件时选择路径,日常也不经常清理电脑,那么至少需要100GB。
 解决win11更新后c盘空间缩小的方法Dec 26, 2023 pm 01:47 PM
解决win11更新后c盘空间缩小的方法Dec 26, 2023 pm 01:47 PM很多的用户在更新了win11系统之后都发现自己的系统c盘变小了也不知道该怎么办,其实这是因为里面都是残余文件和垃圾插件导致的,下面就给你们带来了更新win11后c盘空间变小了解决方法,快来详细了解一下吧。更新win11后c盘空间变小了怎么办:1、首先鼠标右击本地c盘,在弹出的菜单中点击属性。2、然后在打开的界面中,点击中间的“磁盘清理”。3、然后在磁盘清理界面中点击“清理系统文件”。4、随后选中你要清理的选项,包括“以前的windows安装”点击确定。5、在弹出的窗口上点击“删除文件”即可删除。
 c盘0字节可用什么意思Mar 13, 2023 pm 04:03 PM
c盘0字节可用什么意思Mar 13, 2023 pm 04:03 PMc盘0字节可用表示c盘(系统盘)没有空间了,剩余空间为0字节。导致c盘0字节的原因:1、C盘空间已满造成;如果是因为C盘内存不够,那么就需要清理一下C盘文件,删除不需要的文件;2、误删系统文件,最简便的方法就是重装系统,让电脑恢复正常。
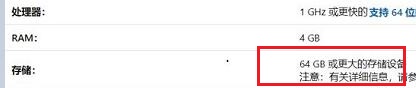 升级win11需要的C盘空间介绍Dec 23, 2023 am 08:57 AM
升级win11需要的C盘空间介绍Dec 23, 2023 am 08:57 AM众所周知,如果系统安装完成后占用系统盘太大,可能会导致系统运行卡顿、延迟,甚至是文件丢失。因此大家在安装win11系统之前,需要了解升级win11需要多大C盘空间,下面就跟着小编一起来看看吧。升级win11需要多大C盘空间:答:升级win11需要20-30GB的C盘空间。1、根据微软的win11配置要求可以看到,win11安装需要64GB的硬盘空间。2、但其实一般来说是不需要这么大的空间的。3、根据已经安装win11的用户反馈,win11升级大概需要20-30GB的C盘空间。4、但是如果我门只有
 c盘剩余空间多大合适Jun 27, 2023 pm 02:51 PM
c盘剩余空间多大合适Jun 27, 2023 pm 02:51 PMc盘剩余空间50-80G比较合适。由于系统在日后使用当中会产生垃圾文件,缓存文件等因此建议至少预留50GB-80GB的空间给C盘;如果您不习惯在安装软件时选择路径,日常也不是经常清理电脑,那么至少需要100GB。
 压缩c盘有什么影响Jan 18, 2021 am 09:32 AM
压缩c盘有什么影响Jan 18, 2021 am 09:32 AM压缩c盘的影响有:1、压缩后系统启动过程变长,虽然节省了空间,但是浪费了时间;2、压缩后C盘的碎片变多。如果硬盘空间不是很紧张的情况下不要压缩磁盘;但可以对很少读取的盘符进行压缩,这些磁盘的读取次数少,很少访问的,如备份什么的,这需要根据情况自己处理了。


Hot AI Tools

Undresser.AI Undress
AI-powered app for creating realistic nude photos

AI Clothes Remover
Online AI tool for removing clothes from photos.

Undress AI Tool
Undress images for free

Clothoff.io
AI clothes remover

AI Hentai Generator
Generate AI Hentai for free.

Hot Article

Hot Tools

Notepad++7.3.1
Easy-to-use and free code editor

SAP NetWeaver Server Adapter for Eclipse
Integrate Eclipse with SAP NetWeaver application server.

EditPlus Chinese cracked version
Small size, syntax highlighting, does not support code prompt function

PhpStorm Mac version
The latest (2018.2.1) professional PHP integrated development tool

SublimeText3 Chinese version
Chinese version, very easy to use





