Home >Software Tutorial >Office Software >How to set up WPS document columns
How to set up WPS document columns
- PHPzforward
- 2024-03-20 12:22:121206browse
php editor Baicao introduces you how to set up WPS document columns. In our daily work, we sometimes need to divide documents into multiple columns for typesetting to make the content more beautiful and readable. WPS documents provide simple operation steps, allowing you to easily set up document columns. Next, let’s learn the specific operation method together!
First we open the WPS software. After opening the software, create a new blank document. For the convenience of demonstration, we enter part of the content in the blank document. After entering the content, we click on the page layout above, and then click on columns. You can see that columns mainly include one column, two columns, three columns and more column options. Today, the editor will introduce you to these main topics.
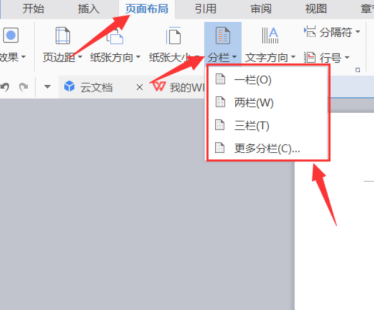
The first part is one column. We first select the text we want to divide into columns, then click on the page layout above, select columns, and select a column.
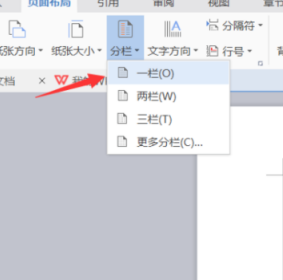
The second part is divided into two columns. Two columns is a commonly used layout method. We select the text, click on the page layout above, and select two columns.
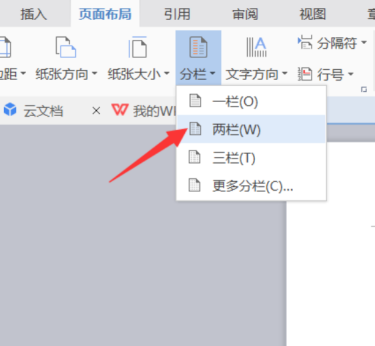
The third part is divided into three columns. Three columns divides the entire page into three parts. We select the text, then click on the page layout above and select three columns.
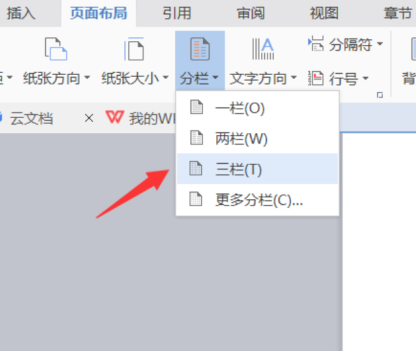
Finally, if we want to divide into more columns, we can click more columns and enter the column setting page, as shown in the figure below.
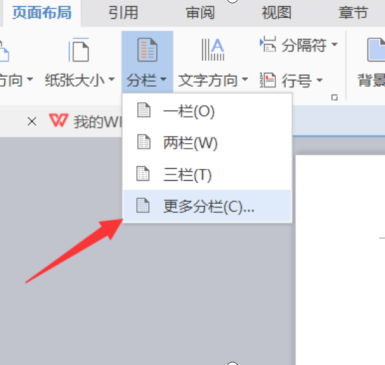
After entering the column setting page, we first set the number of columns to four, then set the width and spacing of each column, set the spacing to one character, and the width remains unchanged. ,As shown below.
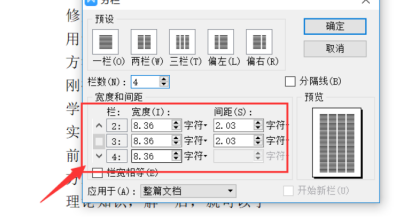
#After the settings are completed, we click OK above, and you can see that we have divided the entire page into four columns.
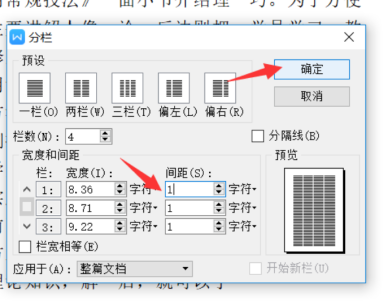
So today’s tutorial on how to set up WPS columns will be introduced here. I hope it will be helpful to everyone, and I also wish the friends on the other side of the computer good luck with their work!
The above is the detailed content of How to set up WPS document columns. For more information, please follow other related articles on the PHP Chinese website!

