Home >Software Tutorial >Office Software >How to delete blank rows in Excel
How to delete blank rows in Excel
- WBOYWBOYWBOYWBOYWBOYWBOYWBOYWBOYWBOYWBOYWBOYWBOYWBforward
- 2024-03-20 08:10:051544browse
php editor Banana will introduce you how to delete empty rows in Excel tables. When processing Excel documents, you often encounter some blank lines, which affect the tidiness and readability of the data. To remove these empty lines, you can do it through the filter function or using macros. First, open the Excel table, select the column or row where you want to delete empty rows, then click "Filter" in the "Data" tab, select "Blank" or "Not Blank" to filter out the empty rows, and right-click to delete. If you want to delete blank lines in batches, you can record a macro to achieve one-click deletion.
1. First open the worksheet that needs to batch delete blank rows in Excel. We can see that there are blank rows in this table;
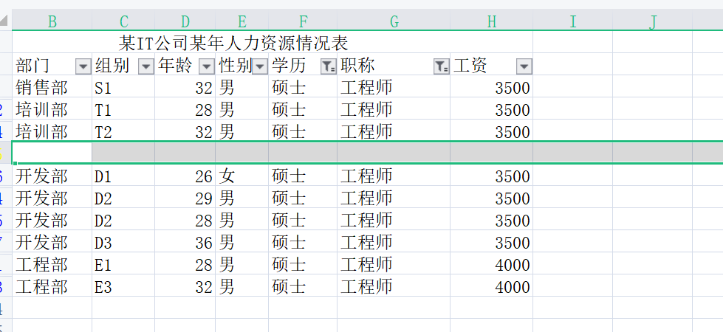
2. After opening, we move the mouse to the menu bar. There is an edit button in the menu bar. Click the button and click the position button in the drop-down option; 3. After clicking the position button, a dialog box will pop up. This When we click the positioning condition;
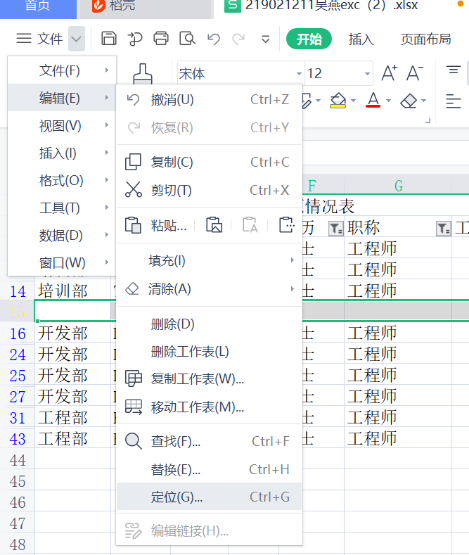
3. Click the positioning condition. At this time, we select the empty value button, and then click the OK button below;
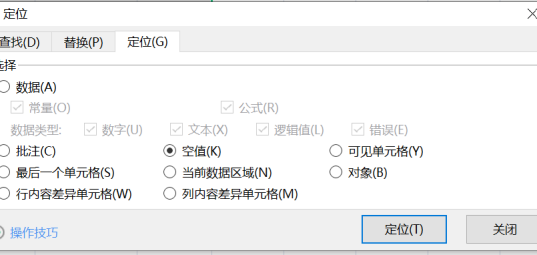
4. Click the OK button. At this time we can see that the blank rows have been selected. Then at this time we move the mouse to a blank row and click the right mouse button; After clicking the right button of the mouse, a drop-down menu will appear. In the drop-down menu, we click the delete button;
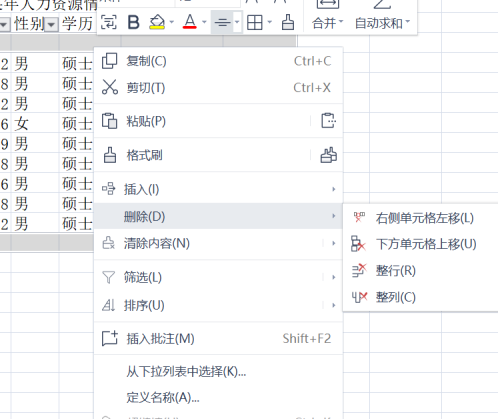
5. After clicking the delete button, a dialog box will pop up. At this time we Select the cells below and move them up, and then click the OK button below; after clicking the OK button, we can see that the previously existing blank Excel rows have been deleted in batches.
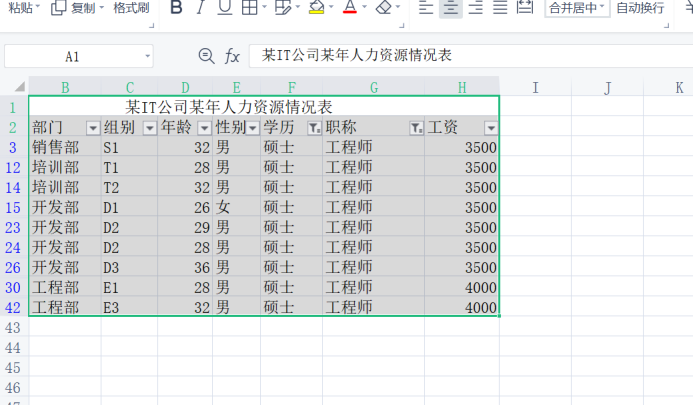
According to the above steps, the blank rows in Excel will be deleted. Isn’t it very convenient? Follow the steps a few times to practice. Learning to delete blank rows in Excel can make the table clearer and more beautiful, which will definitely be very helpful in your future work and study.
The above is the detailed content of How to delete blank rows in Excel. For more information, please follow other related articles on the PHP Chinese website!

