php editor Xigua is here to introduce how to set the basemap of a Word document. In Word, you can add background patterns or pictures to the document by setting a basemap to make the document more personalized and beautiful. Setting the basemap of a Word document is very simple and can be completed in just a few simple steps. Let’s find out together! First, open the Word document, select the "Design" tab, then click the "Watermark" button, select "Custom Watermark", select the basemap to be set in "Image Watermark", adjust parameters such as transparency and layout, and finally click " Apply" to complete the settings. Hope the above content is helpful to you!
1. First, we open the word document on the computer, click the [File] button in the upper left corner, click the [New] function inside, and then click [Create] to create a new document. As shown in the red circle in the figure below:

2. Then, in the document, we click the [Insert] button above the menu bar, and then click the [Picture] function, as follows The red circled part in the picture is shown:

3. In the Insert Picture dialog box, find the picture you want to set as the background, click the picture, and click in the lower right corner [Insert], as shown in the red circle in the figure below:

4. After inserting the picture, click on the picture, right-click, and select [Size] in the drop-down menu 】, enter the main interface for setting the picture size, as shown in the red circle in the figure below:

5. After entering the main interface for setting the picture size, click the upper menu bar [Page Layout], then click [Paper Size], view the paper size of this document in the drop-down menu, and set the size of the picture so that it fills the entire document, as shown in the following figure:

6. After covering the entire document, click [Format] in the upper menu bar, then click [Wrap Text], and select [Wrap Below Text] in the drop-down menu. At this time, enter Text, we will find that the picture is below the text, so the background is set, as shown below:

How to set the word base image, the above 6 steps The steps have been clearly shown to everyone. If you want to learn this operation, spend a little more time after class. After all, efforts will be rewarded!
The above is the detailed content of How to set the word base map. For more information, please follow other related articles on the PHP Chinese website!
 实用Word技巧分享:表格自定义样式,美化表格!Jul 20, 2022 am 10:25 AM
实用Word技巧分享:表格自定义样式,美化表格!Jul 20, 2022 am 10:25 AM在之前的文章《实用Word技巧分享:详解怎么更改图片颜色和形状》中,我们了解了更改图片颜色和图片形状的方法。而今天我们来聊一聊word表格,讲解美化表格--自定义表格样式的方法,快来看看吧!
 Word与Excel联动:表格借用Word进行分栏打印!May 07, 2022 am 10:28 AM
Word与Excel联动:表格借用Word进行分栏打印!May 07, 2022 am 10:28 AM在之前的文章《实用Word技巧分享:聊聊你没用过的“行号”功能》中,我们了解了Word中你肯定没用过的"行号”功能。今天继续实用Word技巧分享,看看Excel表格怎么借用Word进行分栏打印,快来收藏使用吧!
 实用Word技巧分享:使页面自动滚动May 02, 2022 am 10:00 AM
实用Word技巧分享:使页面自动滚动May 02, 2022 am 10:00 AM在之前的文章《实用Word技巧分享:隐藏图片,提升文档浏览和编辑效率!》中,我们学习了隐藏图片的技巧,可提升文档浏览和编辑效率。下面本篇文章再给大家分享一个实用Word技巧,看看怎么让页面自动滚动,快来收藏使用吧!
 实用Word技巧分享:设置字符间距、行距和段落间距Apr 26, 2022 am 10:25 AM
实用Word技巧分享:设置字符间距、行距和段落间距Apr 26, 2022 am 10:25 AM在之前的文章《实用Word技巧分享:设置页码的终极方法!》中,我们学习了Word页码的设置方法。而今天我们来一起聊聊Word文本间距设置的几个技巧,快来收藏使用吧!
 实用Word技巧分享:脚注和尾注的设置、转换和删除Jul 21, 2022 am 10:29 AM
实用Word技巧分享:脚注和尾注的设置、转换和删除Jul 21, 2022 am 10:29 AM在之前的文章《实用Word技巧分享:表格自定义样式,美化表格!》中,我们了解了自定义表格样式的方法。而今天我们来聊一聊word脚注和尾注,介绍一下脚注和尾注的设置使用方法,快来看看吧!
 实用Word技巧分享:【F4】键快速统一图片大小Jun 07, 2022 am 10:27 AM
实用Word技巧分享:【F4】键快速统一图片大小Jun 07, 2022 am 10:27 AM在之前的文章《实用Word技巧分享:怎么跨文档快速复制样式》中,我们了解了在文档间快速复制样式的方法。今天我们聊聊Word快捷键,聊聊【F4】键快速统一图片大小,快来看看吧!
 实用Word技巧分享:表格中如何自动添加编号Apr 22, 2022 am 09:44 AM
实用Word技巧分享:表格中如何自动添加编号Apr 22, 2022 am 09:44 AM在之前的文章《实用Word技巧分享:如何一键删除所有数字》中,我们学习了Word中一键删除所有数字的方法。而今天我们来聊聊Word表格中如何自动添加编号,简单却很实用!
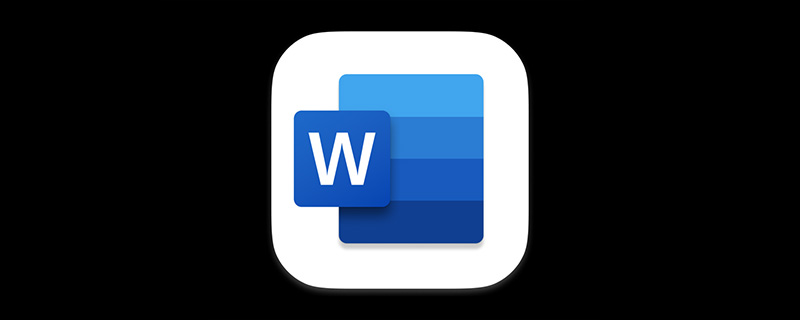 实用Word技巧分享:如何快速输入货币、版权符号!May 20, 2022 am 09:42 AM
实用Word技巧分享:如何快速输入货币、版权符号!May 20, 2022 am 09:42 AM在之前的文章《实用Word技巧分享:轻松输入省略号的几种方法》中,我们了解了轻松输入省略号的3种方法。今天继续实用Word技巧分享,聊聊输入货币、版权符号的最快技巧,赶紧学起来!


Hot AI Tools

Undresser.AI Undress
AI-powered app for creating realistic nude photos

AI Clothes Remover
Online AI tool for removing clothes from photos.

Undress AI Tool
Undress images for free

Clothoff.io
AI clothes remover

AI Hentai Generator
Generate AI Hentai for free.

Hot Article

Hot Tools

MantisBT
Mantis is an easy-to-deploy web-based defect tracking tool designed to aid in product defect tracking. It requires PHP, MySQL and a web server. Check out our demo and hosting services.

Atom editor mac version download
The most popular open source editor

Dreamweaver Mac version
Visual web development tools

Notepad++7.3.1
Easy-to-use and free code editor

SublimeText3 English version
Recommended: Win version, supports code prompts!






