Home >Software Tutorial >Office Software >Specific steps to delete down arrow in Word!
Specific steps to delete down arrow in Word!
- WBOYWBOYWBOYWBOYWBOYWBOYWBOYWBOYWBOYWBOYWBOYWBOYWBforward
- 2024-03-19 20:50:281611browse
php editor Baicao shares the specific steps to delete text in Word! In a Word document, using the down arrow to delete text helps edit content quickly. The operation method is: select the text you want to delete, hold down the Ctrl Shift key, and press the down arrow key at the same time. This way you can delete text to the end of the text at once, fast and efficient!
First of all, the [Down Arrow] in Word actually represents [Manual Line Break]. We can replace all [Down Arrows] with [Paragraph Mark] symbols, as shown in the figure below.
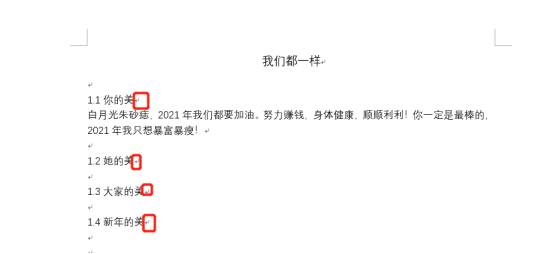
#2. Then, we select the [Find and Replace] option on the top of the menu bar (as shown in the red circle in the figure below).
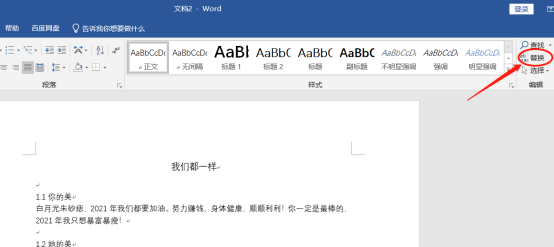
3. Then, click the [Replace] command, a pop-up box will pop up, click [Special Symbols], put the mouse in the [Find Content] input box, and click [Special Format], select [Manual Line Break], place the mouse in the "Replace with" input box, click [Special Format], and select [Paragraph Mark], (as shown in the red circle in the figure below).
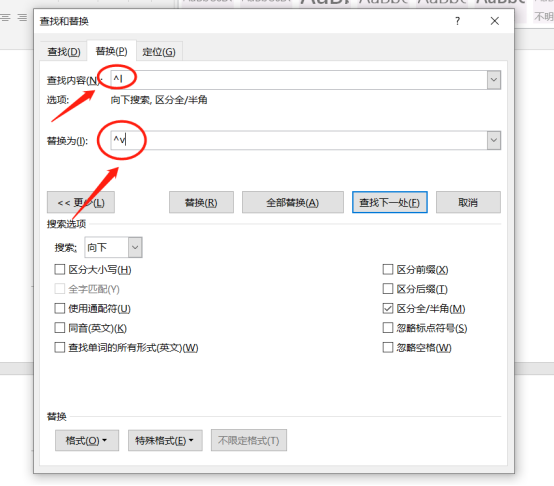
#4. Finally, we click the [Replace All] option, (as shown in the red circle in the figure below).
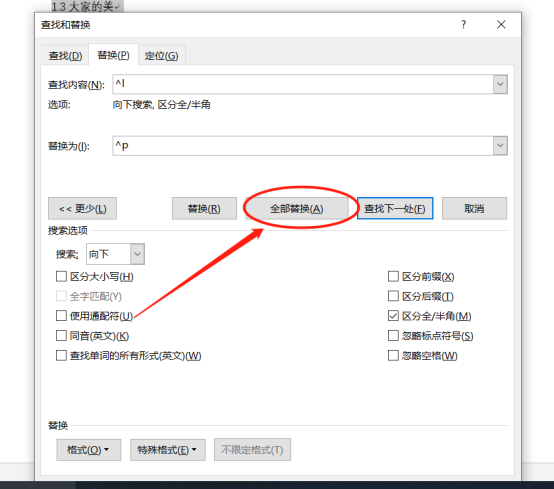
The above is the detailed content of Specific steps to delete down arrow in Word!. For more information, please follow other related articles on the PHP Chinese website!

