How to display your name when booting from USB disk
php editor Yuzai will share with you tips on "how to display your name when booting from a USB disk". When using a USB flash drive to boot, many people hope to customize the display name in order to distinguish different USB flash drives. In fact, you only need to create a text file named "label.txt" in the root directory of the USB flash drive, write the name you want to display into it and save it. In this way, your customized name will be displayed when the USB disk is started!
There are currently two methods to choose from. One is to implement it through a virtual machine. However, the installation and operation of the virtual machine are relatively complicated and require high computer hardware configuration. This is not suitable for ordinary users.
Another method is to install the operating system on a USB flash drive or mobile hard disk. Boot and run the operating system from the USB flash drive, so that there will be no damage to the original operating system on the computer. Nowadays, U disks are very large, 32G and 64G can meet the requirements, especially SSD hard disks are fast and cheap. It is a good solution to buy an SSD hard disk as an external mobile hard disk, specially used to run the operating system. .
The hardware is ready. We only need a USB flash drive larger than 32G. So what software is needed to realize our desire to install the operating system on the USB flash drive? This is WinToUSB 4.5 that I want to recommend to you today.

WinToUSB, from the name of this software we can know that this is a tool that can install the Windows operating system on a USB flash drive or mobile hard disk. Use it to install the Windows operating system from an ISO disc image or DVD drive to a USB flash drive or USB mobile hard drive. You can also clone the current operating system (Windows 7 or later) to a USB mobile hard drive or USB flash drive. In this way, you can run the Windows operating system directly from the USB flash drive or mobile hard disk. It is very easy and convenient. The operation method is exactly the same as on the computer. This is much simpler than using a virtual machine and can save a lot of time. Improve work efficiency.
WinToUSB interface is simple and easy to understand, simple to operate and powerful. It uses a wizard-style operation, and users only need to follow the steps to complete the installation of the operating system.
WinToUSB has three main functions: from ISO image file to USB, from optical drive to USB, and cloning the current system to USB. Let’s learn more about its operation method below.
1. Install from ISO image file to U diskThe image file supported by WinToUSB is not only ISO. In addition, it also supports wim, esd, swm, vhd, and vhdx image formats. Before performing the following operations, you must first prepare a U disk larger than 32G, preferably USB3.0 specification, and download the required Windows 7 or Windows 10 ISO image file.
1. Start WinToUSB and click the first button on the left. Its function is to transfer the image file to USB.
Click the View button next to the image file and select the desired ISO image file. The operating system list will display each operating system version included in the ISO image file. After selecting one of the versions, click the Next button.

3. Select the target disk and select the U disk or USB mobile hard disk to which you want to install the operating system in the drop-down list. If it is not displayed, please click the refresh button in the upper right corner.

If the space of the U disk or mobile hard disk is too small and cannot meet the disk space required to install the operating system, the software will give a warning and just replace it with a U disk with a larger capacity.
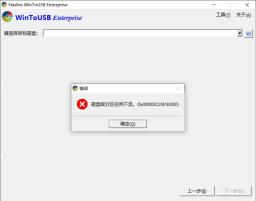
4. Select the system partition and boot partition from the partition list display control. The selected partition will be marked in red.

5. Click the Next button and WinToUSB will start to install the Windows operating system to the USB flash drive. The installation process will last for a period of time, please wait patiently. I completed the installation of win10 in 10 minutes using an SSD mobile hard disk, which is still very fast.
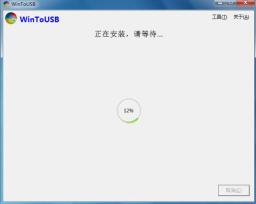
After the installation is completed, restart the computer and modify the BIOS to boot from the U disk or USB mobile hard disk with the Windows system installed.
Windows will continue to install until the end. The installation method is exactly the same as installing directly from the CD. Just follow the prompts.
2. Install from the Windows installation CD to the USB flash driveIf you have a Windows installation CD, you can install the operating system directly from the installation CD to the USB flash drive.
1. Put the Windows installation CD into the CD-ROM drive and click the second button on the left on the WinToUSB software interface.

2. Select the target optical drive from the CD/DVD drop-down list box. If the installation CD is not recognized by Windows, please click the refresh button on the right to re-recognize it.
3. Among the Windows versions listed below, select one to install and click the Next button.
4. Select the target U disk in the Select target disk drop-down list. If it doesn't show up, click the refresh button on the right.
5. Select the system partition and boot partition from the partition list display control. The selected partition will be marked in red.
6. Click the Next button to start installing Windows to the USB flash drive.
7. During the installation process, the computer will be restarted, set in the BIOS to boot from the USB flash drive, and then continue the installation until the end.
3. Clone the current Windows system to a USB flash driveIf you don’t want to reinstall the operating system, you can directly clone the current Windows operating system (Windows 7 or later) to a USB flash drive or USB mobile hard disk. This way You can use the same system environment as before.
1. In the WinToUSB software, click the third button on the left. The current operating system information will be displayed. Click the Next button directly.

2. Select the target U disk from the drop-down list. If it is not displayed, please click the refresh button on the right.
3. Select the system partition and boot partition. The selected partition will be marked in red.

4. Click the Next button. If prompted whether to create WinPE, click "Yes".

5. After completing the creation of WinPE, a prompt will pop up asking you whether to restart. Click "Yes" to restart the computer.

6. After the computer restarts, it will automatically enter WinPE to complete the cloning operation. After the cloning is completed, restart the computer and set it to boot from the U disk in the BIOS.
The above is the detailed content of How to display your name when booting from USB disk. For more information, please follow other related articles on the PHP Chinese website!
 How to Fix Attachment Not Showing in Outlook 365?Apr 19, 2025 am 12:50 AM
How to Fix Attachment Not Showing in Outlook 365?Apr 19, 2025 am 12:50 AMDo you have trouble downloading or sending attachments in Outlook 365? Sometimes, Outlook doesn’t show them for some unknown reason, so you are unable to see them. In this post on php.cn Website, we collect some use tips for attachments not showing.
 How to Fix V Rising Connection Timed out? Here Are 5 Solutions! - MiniToolApr 19, 2025 am 12:49 AM
How to Fix V Rising Connection Timed out? Here Are 5 Solutions! - MiniToolApr 19, 2025 am 12:49 AMWhen V Rising players try to join a server that is close to or already full, they may encounter the “V Rising connection timed out” issue. If you are one of them, you can refer to this post from php.cn to get solutions. Now, keep on your reading.
 How to Turn on/off Real-Time Protection in Windows Security? - MiniToolApr 19, 2025 am 12:48 AM
How to Turn on/off Real-Time Protection in Windows Security? - MiniToolApr 19, 2025 am 12:48 AMWindows supplies real-time protection via Windows Security. But this feature may prevent you from doing something it thinks are dangerous. In this situation, you may want to temporarily turn on real-time protection. This php.cn post will show you how
 Windows 11 24H2 or Windows 12? Does This Matter?Apr 19, 2025 am 12:47 AM
Windows 11 24H2 or Windows 12? Does This Matter?Apr 19, 2025 am 12:47 AMMicrosoft has started working on next year’s Windows updates very early. Recent rumors state that the next update in 2024 might be Windows 11 24H2 rather than Windows 12. Everything is uncertain now. php.cn will now take you to see some related infor
 Fix: Unable to Perform Requested Operation – Error 0x80030001 - MiniToolApr 19, 2025 am 12:46 AM
Fix: Unable to Perform Requested Operation – Error 0x80030001 - MiniToolApr 19, 2025 am 12:46 AMThe error 0x80030001 often happens when you are attempting to copy files. The error code will be accompanied by a message that tells “unable to perform requested operation”. If you are struggling with this error, you can read this article on php.cn W
 How to Download and Install Windows 11 KB5034765Apr 19, 2025 am 12:45 AM
How to Download and Install Windows 11 KB5034765Apr 19, 2025 am 12:45 AMOn February 13, 2024, Microsoft released KB5034765 (OS builds 22621.3155 and 22631.3155) for Windows 11 22H2 and Windows 11 23H2. This security update brings you many new improvements and bug fixes. You can learn how to download and install Windows 1
 Power Management Tab Missing from Device Manager - Top GuideApr 19, 2025 am 12:44 AM
Power Management Tab Missing from Device Manager - Top GuideApr 19, 2025 am 12:44 AMDevice Manager is widely used when you need to fix some computer issues. You can check the problematic devices and decide to uninstall or update device drivers. Besides, you can also set Power Management settings in Device Manager. However, you may f
 2 Ways to Reset Windows Backup to Default in Windows 11/10Apr 19, 2025 am 12:43 AM
2 Ways to Reset Windows Backup to Default in Windows 11/10Apr 19, 2025 am 12:43 AMWhen Backup and Restore (Windows Backup) fails to work, you can choose to reset it to default. How to restore Windows Backup to default in Windows 11/10? php.cn will guide you to easily do this thing in 2 ways and let’s go to see them.


Hot AI Tools

Undresser.AI Undress
AI-powered app for creating realistic nude photos

AI Clothes Remover
Online AI tool for removing clothes from photos.

Undress AI Tool
Undress images for free

Clothoff.io
AI clothes remover

AI Hentai Generator
Generate AI Hentai for free.

Hot Article

Hot Tools

DVWA
Damn Vulnerable Web App (DVWA) is a PHP/MySQL web application that is very vulnerable. Its main goals are to be an aid for security professionals to test their skills and tools in a legal environment, to help web developers better understand the process of securing web applications, and to help teachers/students teach/learn in a classroom environment Web application security. The goal of DVWA is to practice some of the most common web vulnerabilities through a simple and straightforward interface, with varying degrees of difficulty. Please note that this software

SublimeText3 Chinese version
Chinese version, very easy to use

SublimeText3 English version
Recommended: Win version, supports code prompts!

ZendStudio 13.5.1 Mac
Powerful PHP integrated development environment

PhpStorm Mac version
The latest (2018.2.1) professional PHP integrated development tool





