The native Clock app on Apple iOS provides the ability to set instant alarms, select different dates and times, add labels to alarms, and customize alarm sounds. Even if you don't often use alarm clocks on your iPhone, you can learn how to set a new alarm clock or customize the alarm clock to your personal preference through the following articles.
How to Create a New Alarm on iPhone
Apple allows you to create as many alarms throughout the day using the built-in Clock app on your iPhone.
 In "Clock", click the "Alarm Clock" tab at the bottom.
In "Clock", click the "Alarm Clock" tab at the bottom. 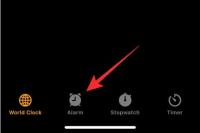 On the next screen, you should see a list of all existing alarms configured on your iPhone. To create a new alarm, click the icon in the upper right corner.
On the next screen, you should see a list of all existing alarms configured on your iPhone. To create a new alarm, click the icon in the upper right corner. 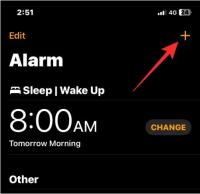 You should now see the Add Alert screen with options for customizing your new alert. On this screen, use the hour and minute dials to set the alarm time for your custom alarm. If you enable the 12-hour clock, you must also choose between AM or PM depending on the time you want to set. Once you set the time, you can make other modifications to your alarm with the following options: Repeat: If you want this new alarm to sound repeatedly at the set time on a specific day, you can click Repeat in the Add Alarm screen. On the next screen, you can tap to select the days you want the alarm to repeat. You can select multiple days of the week so that the alarm goes off at the set time on the selected days. When you select your preferred dates from this screen, they will be marked with a tick icon to the right. After selecting your recurring dates, click Back in the upper left corner to return to the Add Alert screen. Tags: You can create a name for a specific alert and use a custom name/message as a reminder to complete the task. Instead of naming it "Alert," you can add a label like "Take Medication" to set a recurring alert when you have to take your medication. To add a label to an alert, click the text box to the right of the Labels section of the Add Alert screen and enter a name for the alert. Sound: By default, all alarms you set on your iPhone sound the "Radar" tone, but Apple lets you change this to something else when you create or edit an alarm. To change the alarm tone, tap Sound. In the next screen, select the ringtone you want to set for your alarm from the "Ringtone" section. When you select an alert, a checkmark should appear to the left of it. Once setup is complete, you can return to the Add Alarm screen by clicking Back in the upper left corner. Snooze: If you want to see the Snooze option every time the alarm you want to create goes off, you can turn on the Snooze switch within the Add Alarm screen. This way, you can delay the alarm for 9 minutes each time it goes off. After configuring the alert as per your requirements, you can enable it by clicking Save in the upper right corner. Any alarm you create opens within the Alarms screen by default and can be disabled by turning off the switch on the right.
You should now see the Add Alert screen with options for customizing your new alert. On this screen, use the hour and minute dials to set the alarm time for your custom alarm. If you enable the 12-hour clock, you must also choose between AM or PM depending on the time you want to set. Once you set the time, you can make other modifications to your alarm with the following options: Repeat: If you want this new alarm to sound repeatedly at the set time on a specific day, you can click Repeat in the Add Alarm screen. On the next screen, you can tap to select the days you want the alarm to repeat. You can select multiple days of the week so that the alarm goes off at the set time on the selected days. When you select your preferred dates from this screen, they will be marked with a tick icon to the right. After selecting your recurring dates, click Back in the upper left corner to return to the Add Alert screen. Tags: You can create a name for a specific alert and use a custom name/message as a reminder to complete the task. Instead of naming it "Alert," you can add a label like "Take Medication" to set a recurring alert when you have to take your medication. To add a label to an alert, click the text box to the right of the Labels section of the Add Alert screen and enter a name for the alert. Sound: By default, all alarms you set on your iPhone sound the "Radar" tone, but Apple lets you change this to something else when you create or edit an alarm. To change the alarm tone, tap Sound. In the next screen, select the ringtone you want to set for your alarm from the "Ringtone" section. When you select an alert, a checkmark should appear to the left of it. Once setup is complete, you can return to the Add Alarm screen by clicking Back in the upper left corner. Snooze: If you want to see the Snooze option every time the alarm you want to create goes off, you can turn on the Snooze switch within the Add Alarm screen. This way, you can delay the alarm for 9 minutes each time it goes off. After configuring the alert as per your requirements, you can enable it by clicking Save in the upper right corner. Any alarm you create opens within the Alarms screen by default and can be disabled by turning off the switch on the right. How to make a custom alarm ringtone
iOS itself does not allow you to set a music file or recording as a ringtone. If you want to use a custom alarm ringtone, you must use Apple's GarageBand app for this to work. The app comes pre-installed on all iPhones, but if you've deleted it in the past, you can re-download it from the App Store.
You can use GarageBand to import audio files in any of the following formats – MP3, WAV, AAC, AIFF, CAF, or Apple Lossless. If you saved a recording in the Voice Memos app on iOS, you must convert the M4A file to a supported format (such as MP3) before you can use GarageBand to create a ringtone. It's important to note that you can only create a 30-second ringtone using GarageBand; there's no way to extend it to longer.
Step 1: Create a custom alarm tone from an audio file
First, open the GarageBand app on your iPhone. In GarageBand, select any instrument from the screen by swiping left or right and clicking its box. It doesn't matter which instrument you choose, as we'll be importing our own audio files to set as our custom alarm clock tone. If you have used the application to create projects before, you will see a different screen that displays your old GarageBand projects. Here, click on the icon at the top and select an instrument as shown in the previous step. When the selected instrument loads, click the project icon in the upper left corner. This will open the Tracks view within GarageBand. On this screen, click the Loop icon in the upper right corner. Now, select the File tab from the top of the screen. On this screen, click Browse Items in the Files app. You should see the Files app open on the next screen. Here, navigate to the folder where you save the audio file you want to use as your alarm tone, and click on the file you want to load into the GarageBand application. When you select the audio file you want, it should appear in the Files screen within the GarageBand application. To add this file as a track in your GarageBand project, long-press the audio file you just added and start dragging it. When you start dragging, the Tracks view should appear, where you can drag audio to the upper left portion of the track. Now that the audio has been added to your project, you can play it within the app by clicking on the Play icon. By default, the app also plays a metronome, which can be annoying when testing audio. You can disable the metronome by clicking on the metronome icon at the top (the one highlighted in blue to the right of the recording icon). When you add an audio file in GarageBand, it won't be able to host the entire track, only a portion of it. You can change the length of the track by increasing the section bar accordingly. If the alarm you want to set is longer than a few seconds, you can increase the length of the section by clicking the icon in the upper right corner. In the "Song Parts" screen that appears, tap "Part A." You can now increase the section length by clicking the up arrow in the value box under Manual. In this example, we modify the section length from 8 bars to 30 bars. After adjusting the value, click Done in the upper right corner. Track view will now provide more space for your audio files. Now you can trim the audio to the desired length by clicking on it. This will highlight the track with two yellow bars on either side. You can drag the left and right bars to include the alarm ringtone audio you want. If you trimmed the left portion of the track, be sure to drag the audio clip toward the beginning of the track to prevent silence at the beginning of the track. After making changes to this audio clip, you can save the project on GarageBand by clicking the down arrow icon in the upper left corner and selecting My Songs. The project will now be saved in your GarageBand library with the title "My Song" and a .band file format. To change the name of an item, long-press the item on the GarageBand recents screen. In the overflow menu that appears, click Rename. Now, use the on-screen keyboard to enter a new name for this project and tap "Done." Once you've given your project a name, it's time to save it as a ringtone on your iPhone. To do this, long-press an item on the GarageBand recents screen. From the overflow menu, select Share. In the Share Song screen that appears, select Ringtone. If you encounter the prompt "The length of your ringtone needs to be adjusted," click "Continue." On the Export Ringtone screen, tap Export in the upper right corner. GarageBand now saves projects as ringtones on iPhone. When you see the "Ringtones exported successfully" prompt, click "OK".You have now created a custom ringtone for your alarm clock.
Step 2: Set alarm with custom ringtone
To set a custom ringtone you created as your alarm, open the Clock app on your iPhone. Within Clock, click the Alarms tab at the bottom. On this screen, you can create a new alarm by clicking the icon in the upper right corner, or select an existing alarm to edit. In the Sounds screen that appears, scroll down to the Ringtone section. You should now see the ringtone you created using GarageBand in this section. To set it as your alarm tone, tap New Ringtone and you should see a checkmark appear to the left of it. After selecting a ringtone, click "Back" in the upper left corner. On the next screen, tap "Save" in the upper right corner to activate the alarm.The selected alarm will now play the custom ringtone you created on GarageBand.
How to Set an Apple Music Song as an iPhone Alarm
Apple provides a series of ringtones that you can choose as the default ringtone for your alarm clock. In addition to the native options, you can also set a song from your Apple Music library as your alarm tone. This option only works if you have previously purchased songs from the iTunes Store or have an active Apple Music subscription on your Apple ID.
Note: The song you selected in the iTunes store should automatically load as a ringtone. When you want to set a song from Apple Music as an alarm ringtone, you need to download the song before you can apply it as a ringtone. To download a song from Apple Music, navigate to the song, click the three-dot icon to the right of it, and select Download. Once you've selected the song you want to use as your alarm, it should appear under "Songs" within the sound screen and be highlighted with a checkmark to the left.
From now on, the selected alarm should sound to the selected song.
How to Make a Custom Alert to Stop Playing Music/Video
The iOS Clock app allows you to set a timer to stop any media from playing after the countdown reaches zero. While this isn't technically an alarm clock, it works similarly to an alarm clock, but instead of ringing a tone, the timer stops your iPhone from playing the media you started playing when you set it. For example, if you play a song before bed, you can use this custom alarm to stop the music after a few minutes or an hour so you don't have to wake up and stop the media manually.
That’s all you need to know to create a custom alarm clock on your iPhone.
The above is the detailed content of How to make a custom alarm clock on iPhone. For more information, please follow other related articles on the PHP Chinese website!
 苹果xs max是几代Nov 03, 2022 pm 04:58 PM
苹果xs max是几代Nov 03, 2022 pm 04:58 PM苹果xs max是苹果第十二代。“X”是罗马数字中的10,“X”代表苹果向iPhone问世十周年的致敬;2017年9月13日,iPhone X正式发布,该产品为苹果第十一代产品;iPhone XS Max是2018年9月13日发布的,为第十二代苹果手机。
 iphone13 mini是双卡还是单卡Nov 22, 2022 pm 05:27 PM
iphone13 mini是双卡还是单卡Nov 22, 2022 pm 05:27 PMiphone13 mini是单卡。iphone13 mini是苹果公司于2021年9月15日发布的一款智能手机,其SIM卡片类型为nano-SIM卡,并不兼容现有的micro-SIM卡,因此不支持双卡模式;该机为5G(sub-6 GHz)全网通手机(支持中国联通、中国移动和中国电信),支持GSM/EDGE、UMTS/HSPA+、DC-HSDPA网络。
 iphone13 pro可以插几张卡Nov 28, 2022 pm 05:56 PM
iphone13 pro可以插几张卡Nov 28, 2022 pm 05:56 PMiphone13 pro可以插2张卡。iPhone13 Pro是苹果公司于北京时间2021年9月15日发布的智能手机,支持双卡双待,支持双卡nano-SIM卡,但不兼容现有的micro-SIM卡;应用双卡要求运用两项移动通信服务,不支持同一时刻使用两项CDMA移动通信服务,且仅部分运营商支持双VoLTE。
 iphone13摄像头旁边的小孔是什么Nov 07, 2022 pm 02:52 PM
iphone13摄像头旁边的小孔是什么Nov 07, 2022 pm 02:52 PMiphone13摄像头旁边的小孔是麦克风,采用双唛降噪设计,是辅助副送话器收音用的,可以用来降低环境噪音和提升通话语音的清晰度的。由于在拍摄视频的时候会由于环境噪音导致被摄主体的收音效果不佳,目前大部分的智能手机都会在机身上设置有多个降噪麦克风,用来录制周围环境的噪音,结合降噪算法,实现降噪效果。
 iphone13是双卡双待吗Aug 11, 2022 pm 03:52 PM
iphone13是双卡双待吗Aug 11, 2022 pm 03:52 PMiphone13是双卡双待,iphone13系列中只有“iPhone 13 mini”不是双卡双待;苹果iPhone13支持双卡双待,双卡类型为“nano-SIM”,不支持现有的“micro-SIM”卡,需要正反两面安装SIM卡,一共可以安装两张“12mm*9mm nano-SIM”卡。
 iphone数据漫游是什么意思啊Dec 02, 2022 am 10:52 AM
iphone数据漫游是什么意思啊Dec 02, 2022 am 10:52 AMiphone数据漫游是指iPhone蜂窝网络下的“数据漫游”功能,而数据漫游就是跨运营商的漫游;在国内,该功能无论是打开或者关闭,都是没有任何作用的,因为它只是针对国际上不同的移动运营商起作用。
 苹果iPhone11跟iPhone13的区别是什么Oct 25, 2022 am 10:35 AM
苹果iPhone11跟iPhone13的区别是什么Oct 25, 2022 am 10:35 AM区别:1、苹果11采用A13仿生处理芯片,具有4核图形处理器和8核神经网络引擎;而13采用采用A15仿生处理芯片,具有4核图形处理器和16核神经网络引擎。2、苹果11屏幕尺寸为6.1英寸Liquid 视网膜高清显示屏;而苹果13屏幕尺寸为6.1英寸超视网膜XDR显示屏。3、苹果11的屏幕对比度为1400:1对比度,而苹果13的屏幕对比度为2000000:1对比度。
 苹果教育优惠版和普通版有什么区别Oct 19, 2022 am 09:17 AM
苹果教育优惠版和普通版有什么区别Oct 19, 2022 am 09:17 AM区别:1、教育优惠比官网标价(普通版)要便宜。2、教育优惠官网下单速度会比普通版慢,普通版有货的状态一般是1-3个工作日就发货了,教育优惠版比较快的也是几天时间,如果是遇到了开学前大量学生购买的高峰期,可能要排队几个星期。3、教育优惠适用人群为准大学生、大学生、教职工(包括大中小学以及特殊教育学校的教职工群体);而普通版的适用人群比较广。


Hot AI Tools

Undresser.AI Undress
AI-powered app for creating realistic nude photos

AI Clothes Remover
Online AI tool for removing clothes from photos.

Undress AI Tool
Undress images for free

Clothoff.io
AI clothes remover

AI Hentai Generator
Generate AI Hentai for free.

Hot Article

Hot Tools

SublimeText3 Chinese version
Chinese version, very easy to use

WebStorm Mac version
Useful JavaScript development tools

Zend Studio 13.0.1
Powerful PHP integrated development environment

SublimeText3 Linux new version
SublimeText3 Linux latest version

Safe Exam Browser
Safe Exam Browser is a secure browser environment for taking online exams securely. This software turns any computer into a secure workstation. It controls access to any utility and prevents students from using unauthorized resources.






