Dell BIOS settings disable USB boot options
php editor Banana brings you a detailed tutorial on setting up Dell computer BIOS to disable U disk boot items. When using a computer, it is sometimes necessary to restrict booting from a USB flash drive to enhance security. This article will teach you how to implement this operation in the BIOS settings of a Dell computer. Follow the steps below to easily complete the setup and protect your computer security.
First, insert the USB boot disk into the USB port of the computer, and then restart the computer. When the startup screen appears, press the F2 key to enter the BIOS setup interface. The picture shows the startup screen of Dell notebook.
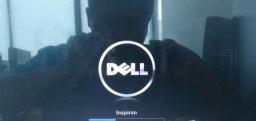
After entering the BIOS setup menu, use the arrow keys on the keyboard to move the menu bar to the Boot column. In this column, you will usually see 6 different startup item settings. The items ranked higher will be executed by the computer first.
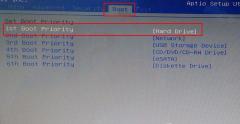
Next, we select the startup item Hard Drive at the top, then press the Enter key and continue to find and select the USB Storage Device startup item. This option corresponds to our USB boot disk, as shown in the figure below.

After pressing the Enter key, we can see that the USB Storage Device is moved to the first place, and the Hard Drive is adjusted to the third boot priority. Finally, we press the F10 key on the keyboard to save the changes. After the computer restarts, the system will automatically boot from the USB flash drive we inserted.

This concludes the introduction on how to use the USB boot disk to modify the startup items. In this way, we can use the USB boot disk on hand to operate, especially suitable for some older computer models. If you have friends in need, you can try it by referring to the above steps.
The above is the detailed content of Dell BIOS settings disable USB boot options. For more information, please follow other related articles on the PHP Chinese website!
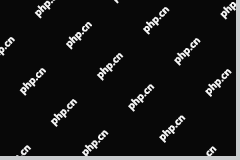 4 Ways to Fix Taskbar Color Not Changing in Windows 10 - MiniToolMay 02, 2025 am 12:50 AM
4 Ways to Fix Taskbar Color Not Changing in Windows 10 - MiniToolMay 02, 2025 am 12:50 AMHave you ever encountered the issue of “taskbar color not changing”? Do you feel confused about this problem? This post from php.cn focuses on this matter and provides you with several proven methods to help you fix it.
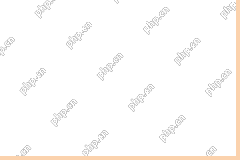 Remote Desktop Service Is Currently Busy - Targeted SolutionsMay 02, 2025 am 12:49 AM
Remote Desktop Service Is Currently Busy - Targeted SolutionsMay 02, 2025 am 12:49 AMWhen trying to connect to a Windows Server, you may encounter the error that Remote Desktop Services is currently busy. Both the Windows Server settings and the user’s device might be the cause of this error. Whatever the causes, php.cn can help you
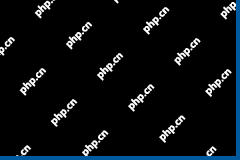 Fixed: Windows Shuts Down When Scanning for VirusesMay 02, 2025 am 12:48 AM
Fixed: Windows Shuts Down When Scanning for VirusesMay 02, 2025 am 12:48 AMWindows shuts down when scanning for viruses? Windows Defender full scan causes PC to shut down? What should you do when this issue occurs? In this post from php.cn, you will learn a couple of feasible solutions.
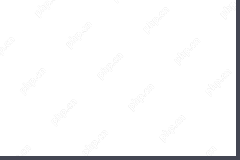 Network Error Message Appears in ChatGPT? Try 7 Ways to Fix! - MiniToolMay 02, 2025 am 12:47 AM
Network Error Message Appears in ChatGPT? Try 7 Ways to Fix! - MiniToolMay 02, 2025 am 12:47 AMChatGPT network error is a common issue that could happen when writing code or when the AI is writing long answers. What should you do if you encounter this issue? Don’t worry and go to try several ways collected by php.cn in this post to easily get
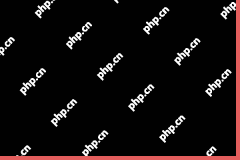 Fix Windows Update Check for Updates Grayed outMay 02, 2025 am 12:44 AM
Fix Windows Update Check for Updates Grayed outMay 02, 2025 am 12:44 AMOne method to get Windows updates is to click the Check for updates button in Windows Update. But if the check for updates button is grayed out, do you know what you should do to fix the problem? In this post, php.cn Software will introduce some meth
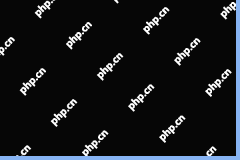 Complete Guide to Fixing Outlook Not Saving Drafts on WinMay 02, 2025 am 12:43 AM
Complete Guide to Fixing Outlook Not Saving Drafts on WinMay 02, 2025 am 12:43 AMOutlook draft emails are stored in the Drafts folder generally. However, sometimes you may encounter the issue of “Outlook not saving drafts”. In this situation, what should you do to find the draft emails and deal with this issue? In this post from
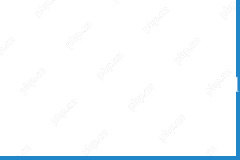 iCloud Mail Login/Sign-up | How to Access iCloud Mail PC/Android - MiniToolMay 02, 2025 am 12:42 AM
iCloud Mail Login/Sign-up | How to Access iCloud Mail PC/Android - MiniToolMay 02, 2025 am 12:42 AMThis post offers an iCloud Mail login and sign-up guide. You can create a free iCloud Mail account to use it to send or receive emails on the web or any device. Explanation for how to access iCloud Mail on Windows 10/11 or Android is also included.
![Download and Install Windows ADK for Windows [Full Versions] - MiniTool](https://img.php.cn/upload/article/001/242/473/174611767195293.png?x-oss-process=image/resize,p_40) Download and Install Windows ADK for Windows [Full Versions] - MiniToolMay 02, 2025 am 12:41 AM
Download and Install Windows ADK for Windows [Full Versions] - MiniToolMay 02, 2025 am 12:41 AMWhen you try to provision Windows 11/10, you need the corresponding version of Windows ADK (Windows Assessment and Deployment Kit) to help you finish the task. This post from php.cn teaches you how to download and install Windows ADK.


Hot AI Tools

Undresser.AI Undress
AI-powered app for creating realistic nude photos

AI Clothes Remover
Online AI tool for removing clothes from photos.

Undress AI Tool
Undress images for free

Clothoff.io
AI clothes remover

Video Face Swap
Swap faces in any video effortlessly with our completely free AI face swap tool!

Hot Article

Hot Tools

VSCode Windows 64-bit Download
A free and powerful IDE editor launched by Microsoft

SublimeText3 English version
Recommended: Win version, supports code prompts!

MantisBT
Mantis is an easy-to-deploy web-based defect tracking tool designed to aid in product defect tracking. It requires PHP, MySQL and a web server. Check out our demo and hosting services.

Atom editor mac version download
The most popular open source editor

SublimeText3 Chinese version
Chinese version, very easy to use






