
This article introduces how to transfer large files between the local computer and remote desktop through remote desktop in Windows 11/10 system. We will explore how to transfer large files exceeding 2 GB in a Remote Desktop session on a Windows server or client computer.
What is the maximum file size for remote desktop transfer?
To transfer large files in an RDP session, please note that the upper limit of RDP transfer file size is 2GB. If you need to move larger files, activate drive redirection or consider other file transfer methods.
How to copy large files in a remote desktop session
Remote Desktop Service (called Terminal Services in Windows Server) is a key component in Windows systems and supports Microsoft Remote Desktop Protocol (RDP). Through RDP, users can start and manipulate interactive sessions on remote computers or virtual machines through network connections. It should be noted that RDP itself is not an independent remote solution, but serves as a communication protocol for data transmission and interaction between remote clients and servers. Through remote desktop services, users can remotely access and manage computers for convenient remote operation and control. This technology provides users with the flexibility and convenience to securely access and operate the desktop of a remote computer from devices in different locations.
When you try to copy and paste files larger than 2 GB through a Remote Desktop Services or Terminal Services session using an RDP client, you may encounter an issue where the copy and paste cannot be successful. This is due to limitations of the RDP client when handling large files. In this case, the system may prompt that the copy/paste operation failed because it exceeded its processing capacity. To resolve this issue, you can try other ways to transfer large files, such as using file sharing or compressing files. This can avoid being affected by RDP client processing limitations and ensure that files can be transferred successfully
To resolve this issue, you can use one of the following methods:
Let's see a quick description of these methods.
1]Batch copy files smaller than 2GB
You can use the copy and paste functionality between the remote session and the local computer. Create small files and then transfer them.
Read: Error 0x800700AA, The requested resource is in use when copying a file or folder
2]Use the command line
You can use the command line to copy files larger than 2 GB through a Remote Desktop Services or Terminal Services session. For example, use the following command:
xcopy\tsclientcabcfileslargefile e:temp
Read: Error 0x80070032, the request is not supported when copying files
3] Transfer files using drive redirection
To facilitate file transfers between local host and remote computer, disks on the local computer may be redirected throughout the session. The following drives are among the ones you can use in this way:
- Local hard disk
- Mapped Network Drive
- Floppy Disk Drive
On the Local Resources tab of Remote Desktop Connection, users can specify the devices and resource types to be redirected to the remote computer.
The above is the detailed content of How to transfer large files to remote desktop. For more information, please follow other related articles on the PHP Chinese website!
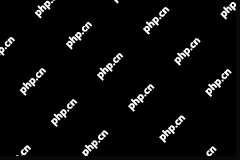 Is Outriders Crossplay Not Working? Why and How to Fix It? - MiniToolMay 10, 2025 am 12:03 AM
Is Outriders Crossplay Not Working? Why and How to Fix It? - MiniToolMay 10, 2025 am 12:03 AMWhat is Outriders Crossplay? How to enable it? Is Outriders Crossplay not working? If you are hit by this annoying issue, how to get rid of the trouble? Take it easy and go to see this post from php.cn to know much information about the game.
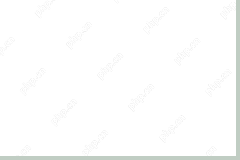 How to Use ChatGPT on Android and iOS Devices? See the Guide! - MiniToolMay 10, 2025 am 12:02 AM
How to Use ChatGPT on Android and iOS Devices? See the Guide! - MiniToolMay 10, 2025 am 12:02 AMIs ChatGPT available on Android & iOS? How to use ChatGPT on mobile devices? If you wonder about questions to these queries, this post could help you. Here, php.cn offers a detailed guide to you to help you easily run ChatGPT on your iPhone and A
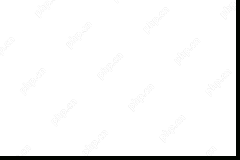 Get ms-resource:AppName/Text Issue in Windows 11/10? Fix It!May 10, 2025 am 12:01 AM
Get ms-resource:AppName/Text Issue in Windows 11/10? Fix It!May 10, 2025 am 12:01 AMWhat is ms-resource:AppName/Text in Windows 11/10? How to remove this prominent problem from your PC? Take it easy if you suffer from this issue, go to find out what you should do to address it in this post on the php.cn website.
 Notion Download, Install, Update, and Reset on Windows/Mac - MiniToolMay 09, 2025 am 12:54 AM
Notion Download, Install, Update, and Reset on Windows/Mac - MiniToolMay 09, 2025 am 12:54 AMThe Notion is a popular productivity program used for note-taking and organizing your thoughts, projects, and information. If you have not tried it yet, you should give it a chance. This article about Notion download on php.cn Website will give you a
 How to Fix SSL Certificate Error in FireFox/Chrome? - MiniToolMay 09, 2025 am 12:53 AM
How to Fix SSL Certificate Error in FireFox/Chrome? - MiniToolMay 09, 2025 am 12:53 AMSSL certificate error is a common error when using a browser. Why does it occur and how to fix it on Windows 10/11? Follow the suggestions in this post on php.cn Website, you can resolve it easily.
 Fix Windows Defender Exclusions Not Working Windows 11/10 - MiniToolMay 09, 2025 am 12:52 AM
Fix Windows Defender Exclusions Not Working Windows 11/10 - MiniToolMay 09, 2025 am 12:52 AMDo you know what is the Windows Defender exclusions? Do you have any idea how to exclude a folder from Windows Defender Windows 11/10? What if Windows Defender exclusions not working? Read this post given by php.cn to get the answers.
 Windows 10 22H2 First Preview Build: Windows 10 Build 19045.1865 - MiniToolMay 09, 2025 am 12:51 AM
Windows 10 22H2 First Preview Build: Windows 10 Build 19045.1865 - MiniToolMay 09, 2025 am 12:51 AMMicrosoft has just released Windows 10 build 19045.1865 to the Release Preview Channel. This is the first preview build for Windows 10 22H2. php.cn Software will show you some related information about this build in this post.
 Steam Not Downloading at Full Speed? A Quick Guide Here!May 09, 2025 am 12:50 AM
Steam Not Downloading at Full Speed? A Quick Guide Here!May 09, 2025 am 12:50 AMSteam gains large popularity among game players all around the world for its rich variety of games. However, have you ever encountered Steam not downloading at full speed? Why is Steam not downloading at full speed? If your Steam download speed drops


Hot AI Tools

Undresser.AI Undress
AI-powered app for creating realistic nude photos

AI Clothes Remover
Online AI tool for removing clothes from photos.

Undress AI Tool
Undress images for free

Clothoff.io
AI clothes remover

Video Face Swap
Swap faces in any video effortlessly with our completely free AI face swap tool!

Hot Article

Hot Tools

MantisBT
Mantis is an easy-to-deploy web-based defect tracking tool designed to aid in product defect tracking. It requires PHP, MySQL and a web server. Check out our demo and hosting services.

Atom editor mac version download
The most popular open source editor

DVWA
Damn Vulnerable Web App (DVWA) is a PHP/MySQL web application that is very vulnerable. Its main goals are to be an aid for security professionals to test their skills and tools in a legal environment, to help web developers better understand the process of securing web applications, and to help teachers/students teach/learn in a classroom environment Web application security. The goal of DVWA is to practice some of the most common web vulnerabilities through a simple and straightforward interface, with varying degrees of difficulty. Please note that this software

WebStorm Mac version
Useful JavaScript development tools

EditPlus Chinese cracked version
Small size, syntax highlighting, does not support code prompt function







