Home >System Tutorial >Windows Series >How to retrieve the home folder in Win11? How to retrieve the home folder in Win11
How to retrieve the home folder in Win11? How to retrieve the home folder in Win11
- PHPzforward
- 2024-03-16 15:31:21950browse
Win11How to retrieve the main folder? The method is very simple. Users can directly right-click on a blank space on the desktop, then create a new text document, directly copy the following code into the text document, and then follow the following steps to set it up. Let this site carefully introduce to users how to retrieve the home folder in Win11.
How to retrieve the main folder in Win11
1. Click [right-click] on a blank space on the desktop, and select [New - Text Document] from the menu item that opens.

2. Create a new text document window and enter the following code:
Windows Registry Editor Version 5.00[HKEY_LOCAL_MACHINE\SOFTWARE\Microsoft\Windows\CurrentVersion\Explorer\ Desktop\NameSpace_36354489\{f874310e-b6b7-47dc-bc84-b9e6b38f5903}]
@=“CLSID_MSGraphHomeFolder”

3. Then click [ in the upper left corner File], in the open drop-down item, select [Save As], or press the [Ctrl Shift S] shortcut key on the keyboard.

4. In the Save As window, pay attention to three places:
1) The path to save the file as
2) Fill in the file name Enter a name ending with [.reg], select [All Files]
as the save type, 3) Select [ANSI]
for the encoding, and finally click [Save].
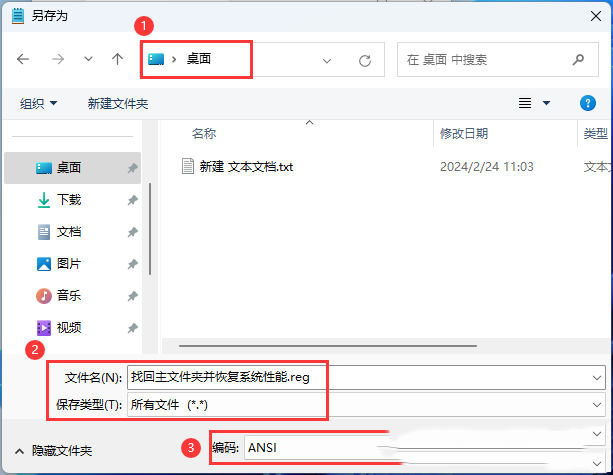
#5. Double-click the file ending with .reg. In the opened User Account Control window, do you want to allow this application to make changes to your device? Click [Yes].

#6. In the registry editor warning pop-up window, click [Yes].

#7. At this time, the included items and values have been successfully added to the registry, click [OK].

#8. Finally, the main folder in the resource manager has been found.

The above is the detailed content of How to retrieve the home folder in Win11? How to retrieve the home folder in Win11. For more information, please follow other related articles on the PHP Chinese website!

