Home >Software Tutorial >Computer Software >How to enable scheduled backup in WPS? Introduction to WPS setting scheduled backup method
How to enable scheduled backup in WPS? Introduction to WPS setting scheduled backup method
- WBOYWBOYWBOYWBOYWBOYWBOYWBOYWBOYWBOYWBOYWBOYWBOYWBforward
- 2024-03-15 08:25:05583browse
php Xiaobian Yuzai will introduce to you how to enable scheduled backup and setting methods for WPS. As a powerful office software, WPS Office's scheduled backup function can help users save files in time and avoid data loss. Turning on scheduled backup in WPS is very simple, just follow the set steps to complete. Next, let’s learn about the specific steps!
Introduction to WPS setting scheduled backup method:
1. Enter the software, click "File" in the upper left corner of the page, and select the "Backup and Restore" option from the options given below to open it.
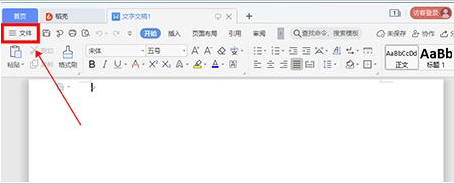
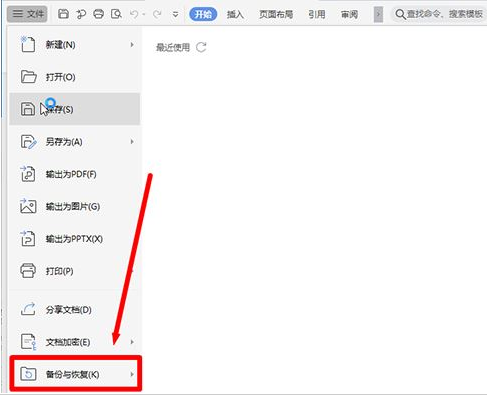
2. Then select “Backup Center”.
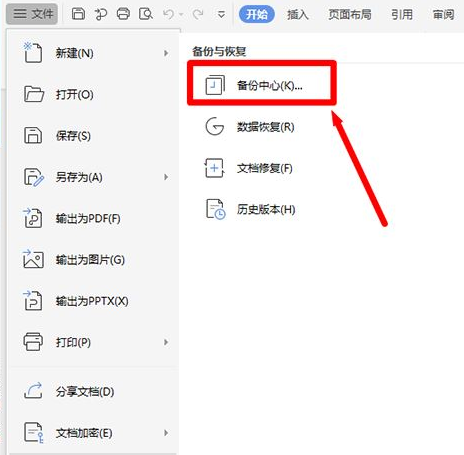
3. After entering the new interface, click "Settings" on the lower left.
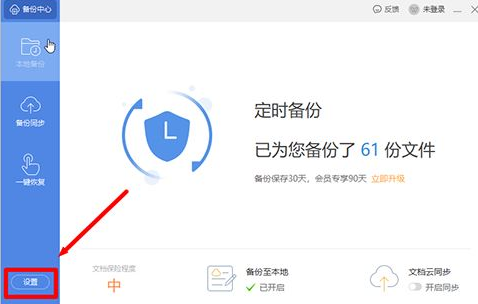
4. Finally, find the "scheduled backup" function, and you can set an appropriate interval according to your own needs.
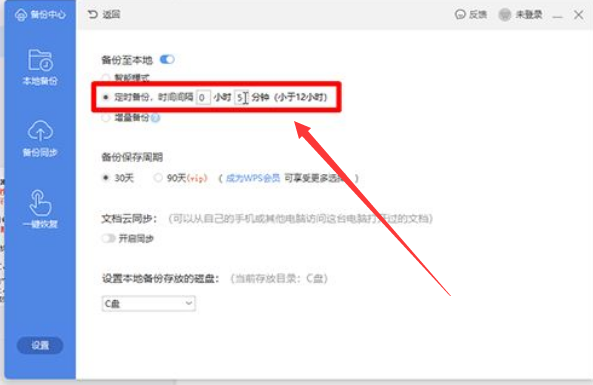
The above is the detailed content of How to enable scheduled backup in WPS? Introduction to WPS setting scheduled backup method. For more information, please follow other related articles on the PHP Chinese website!

