Is the F5 key not working properly on your Windows 11/10 PC? The F5 key is typically used to refresh the desktop or explorer or reload a web page. However, some of our readers have reported that the F5 key is refreshing their computers and not working properly.

How to enable F5 refresh in Windows 11?
To refresh your Windows PC, just press the F5 key. On some laptops or desktops, you may need to press the Fn F5 key combination to complete the refresh operation.
Why doesn't F5 refresh work?
If you are unable to refresh your computer by pressing the F5 key or are experiencing issues on Windows 11/10, it may be due to the function keys being locked. Other potential causes include damaged keyboard or F5 key, faulty keyboard driver, BIOS settings, malware infection, software conflicts and corrupted system files. To solve these problems, you can try to unlock function keys, replace damaged keyboard or F5 key, update keyboard driver, check BIOS settings, scan and remove malware, resolve software conflicts, and repair system files. By eliminating these possible causes one by one, you can hopefully solve the problem of being unable to refresh your computer or having the F5 key fail.
Fix F5 refresh key not working in Windows 11/10
If the F5 key is not working properly on your Windows PC, use the following fixes to resolve the issue:
1]Perform some initial checklist
F5 failure to work properly may be caused by a hardware or system glitch. Before proceeding, it is recommended that you perform the following preliminary checks:

- First, check your keyboard to make sure it is physically working. Please make sure the F5 key is not damaged.
- You can try restarting your computer and see if it helps.
- You can also try restarting File Explorer to see if it works. Use CTRL SHIFT ESC to open Task Manager, right-click on the Windows Explorer task and select the Restart option.
- Another thing to make sure is that your Windows is up to date.
- Run SFC and DISM scans to repair corrupted system files and repair Windows images.
- It is also possible that a malware scan is causing the problem. So, run a virus scan and remove the detected threats to fix the issue.
If the problem persists, you can move to other fixes to resolve the issue.
2]Unlock function (FN) key
If you are unable to refresh your computer by pressing the F5 key, it is likely that the function keys are locked. To unlock the function keys, press the Fn key on your keyboard and then press the F5 key.
For multiple keyboards, you need to press the Fn and Esc keys simultaneously to lock or unlock the function keys. On some keyboards, the Esc key is used as a toggle switch for function keys. So make sure to press the appropriate key to enable the function keys and then use the F5 key to refresh your desktop or web page.
See: Keyboard volume keys not working in Windows.
3]Activate function keys in BIOS

You can also enable function keys by adjusting your BIOS settings. Here are the steps to achieve this:
- First, use Win i to open the Settings application, then go to System >Recovery.
- Now, click on the Restart now button next to Advanced startup options.
- On the Advanced Boot Options screen, select Troubleshooting options.
- After that, click on the UEFI Firmware Settings option and press Restart.
- Next, go to Keyboard/Mouse settings and enable F1-F12 as the main function settings. In some BIOS you may need to go to the system configuration menu and enable the Action Key Mode option.
- Finally, save the new settings and restart your PC to check if the problem is resolved.
Depending on the motherboard manufacturer, the function key settings in the BIOS may vary. So go to the respective settings and make the changes accordingly.
The above is the detailed content of F5 refresh key not working in Windows 11. For more information, please follow other related articles on the PHP Chinese website!
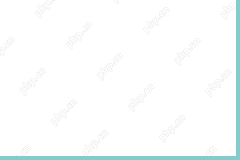 How to Download Technic Launcher on Windows/Mac/Linux? - MiniToolMay 03, 2025 am 12:50 AM
How to Download Technic Launcher on Windows/Mac/Linux? - MiniToolMay 03, 2025 am 12:50 AMTechnic Launcher will let you play your favorite mod packs instantly. Some players want to download it but don’t know how to do that. Don’t worry! This post from php.cn tells you how to download and install Technic Launcher.
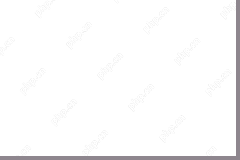 Top 7 Workarounds for Apps Keep Crashing on Android - MiniToolMay 03, 2025 am 12:49 AM
Top 7 Workarounds for Apps Keep Crashing on Android - MiniToolMay 03, 2025 am 12:49 AMDo you meet apps crashing when using your Android device for a long time? What do you do to address it? If this is happening to you and you have no idea about what to do, you can try the solutions below in this guide on php.cn Website to fix it.
 Resolved! How to Fix the Windows Update Error 0X80073BC3? - MiniToolMay 03, 2025 am 12:48 AM
Resolved! How to Fix the Windows Update Error 0X80073BC3? - MiniToolMay 03, 2025 am 12:48 AMIn the most cases, the error 0X80073BC3 refers to the issue happened on the Windows update process. That can stop the normal update-related service, hassling people a lot. So, how to get rid of the Windows update error 0X80073BC3? This post on php.cn
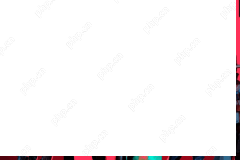 Top 5 Solutions to Valorant Error Code Val 7 Windows 10/11 - MiniToolMay 03, 2025 am 12:47 AM
Top 5 Solutions to Valorant Error Code Val 7 Windows 10/11 - MiniToolMay 03, 2025 am 12:47 AMLike any other games, there are quite a few glitches and bugs in Valorant. Error code Val 7 is among them. In order to get rid of it, we try our best to come up with some workarounds for you in this post on php.cn Website and hope it can help you out
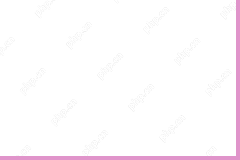 Top 4 Proven Ways to Ctrl F Not Working on Windows 10/11May 03, 2025 am 12:46 AM
Top 4 Proven Ways to Ctrl F Not Working on Windows 10/11May 03, 2025 am 12:46 AMCtrl F make our life easier and it must be quite frustrating when Ctrl F not working Windows 10. In this guide on php.cn Website, we’ll provide you with some easy and efficient ways to get this convenient shortcut to work for you again.
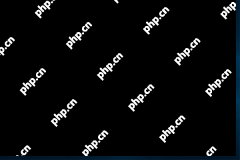 Easy Ways to Remove an Administrator Account on Windows 10/11May 03, 2025 am 12:45 AM
Easy Ways to Remove an Administrator Account on Windows 10/11May 03, 2025 am 12:45 AMFor some reason, you might want to remove the administrator account on your Windows 10 or Windows 11. You can do this in the Settings app or in Control Panel. php.cn Software will introduce these two easy ways in this post.
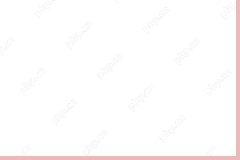 How to Enable and Use Office Sidebar in Microsoft Edge? - MiniToolMay 03, 2025 am 12:44 AM
How to Enable and Use Office Sidebar in Microsoft Edge? - MiniToolMay 03, 2025 am 12:44 AMTo enhance the coordination between Microsoft Edge and other functional software, Microsoft Edge has issued a new feature – Office Sidebar – that provides more quick and easy channels to access your targets. This article on php.cn Website will tell y
 Four Ways to Fix the Windows Update Error Code 0x800703edMay 03, 2025 am 12:43 AM
Four Ways to Fix the Windows Update Error Code 0x800703edMay 03, 2025 am 12:43 AMYour Windows may go malfunction when you perform a Windows Update and that’s when you meet an error code. Since many people find the Windows update error code 0x800703ed, this article on php.cn Website will list some useful methods for you.


Hot AI Tools

Undresser.AI Undress
AI-powered app for creating realistic nude photos

AI Clothes Remover
Online AI tool for removing clothes from photos.

Undress AI Tool
Undress images for free

Clothoff.io
AI clothes remover

Video Face Swap
Swap faces in any video effortlessly with our completely free AI face swap tool!

Hot Article

Hot Tools

mPDF
mPDF is a PHP library that can generate PDF files from UTF-8 encoded HTML. The original author, Ian Back, wrote mPDF to output PDF files "on the fly" from his website and handle different languages. It is slower than original scripts like HTML2FPDF and produces larger files when using Unicode fonts, but supports CSS styles etc. and has a lot of enhancements. Supports almost all languages, including RTL (Arabic and Hebrew) and CJK (Chinese, Japanese and Korean). Supports nested block-level elements (such as P, DIV),

DVWA
Damn Vulnerable Web App (DVWA) is a PHP/MySQL web application that is very vulnerable. Its main goals are to be an aid for security professionals to test their skills and tools in a legal environment, to help web developers better understand the process of securing web applications, and to help teachers/students teach/learn in a classroom environment Web application security. The goal of DVWA is to practice some of the most common web vulnerabilities through a simple and straightforward interface, with varying degrees of difficulty. Please note that this software

Dreamweaver Mac version
Visual web development tools

SecLists
SecLists is the ultimate security tester's companion. It is a collection of various types of lists that are frequently used during security assessments, all in one place. SecLists helps make security testing more efficient and productive by conveniently providing all the lists a security tester might need. List types include usernames, passwords, URLs, fuzzing payloads, sensitive data patterns, web shells, and more. The tester can simply pull this repository onto a new test machine and he will have access to every type of list he needs.

SublimeText3 Mac version
God-level code editing software (SublimeText3)







