Home >Software Tutorial >Computer Software >How to add watermark to PPT? PPT custom watermark tutorial
How to add watermark to PPT? PPT custom watermark tutorial
- WBOYWBOYWBOYWBOYWBOYWBOYWBOYWBOYWBOYWBOYWBOYWBOYWBforward
- 2024-03-13 17:25:221182browse
php Xiaobian Yuzai teaches you how to add a custom watermark to PPT! Watermarks can not only protect your PPT content, but also enhance the overall professionalism. Adding watermarks to PPT can not only prevent content from being stolen, but also make your PPT more personalized and professional. Here is a brief introduction on how to add watermarks to PPT to make your PPT more outstanding!
1. First open the PPT file on your computer and click View, as shown in the figure below.
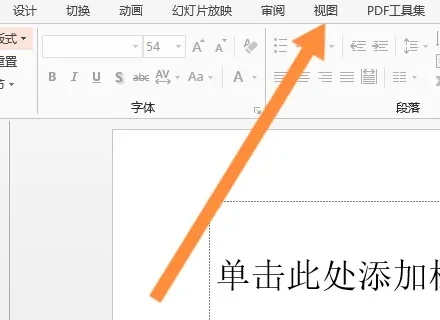
2. Then in the opened view options, click Slide Master, as shown in the figure below.
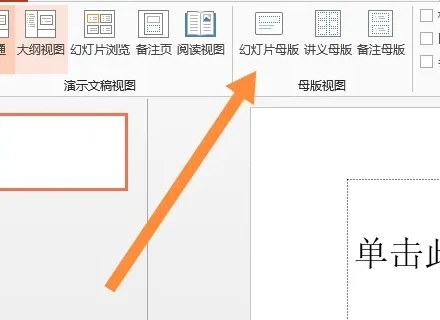
3. Then select a slide master and click Insert, as shown in the figure below.
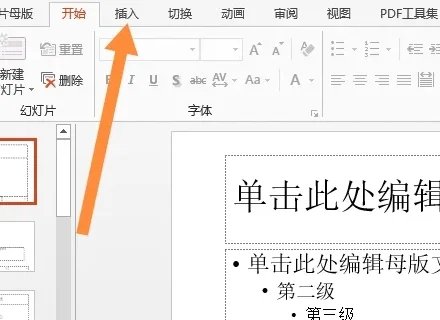
4. Then in the open insertion option, click WordArt, as shown in the figure below.
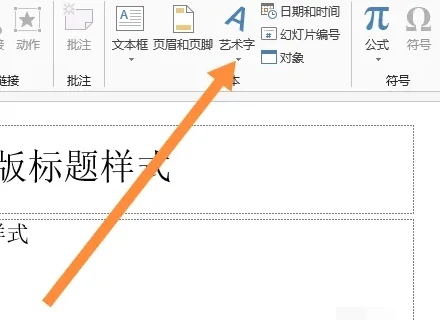
5. Then in the drop-down option that opens, select the WordArt type, as shown in the figure below.
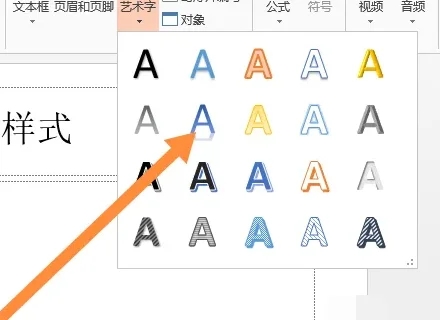
6. Then design the watermark to be added, as shown in the picture below.
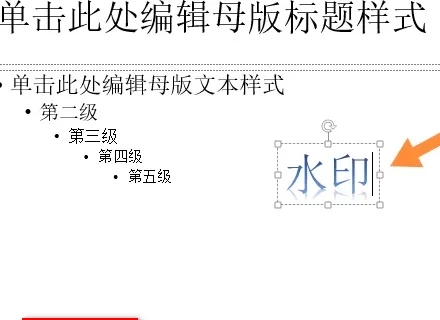
7. After the settings are completed, click to close the master view, as shown in the picture below, you can see that the watermark of the PPT has been added.
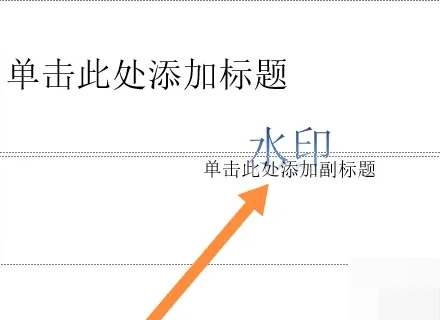
The above is the detailed content of How to add watermark to PPT? PPT custom watermark tutorial. For more information, please follow other related articles on the PHP Chinese website!

