Home >Software Tutorial >Computer Software >How to set excel to print without table lines?
How to set excel to print without table lines?
- 王林forward
- 2024-03-13 16:00:151173browse
Excel is a commonly used spreadsheet tool in office software, but sometimes you may encounter the problem of table lines disappearing when printing. For this problem, PHP editor Zimo provides you with some solutions. By setting the page layout and printing options, you can easily adjust the printing settings of the Excel file to ensure that the table lines display properly when printing. Next, let us learn how to set up Excel to print table lines.
Method 1: Directly let printing automatically add table lines. Open the "Page Layout" menu, find the worksheet option in it, and check [Print] under the grid line, so Table lines will be automatically added when printing.
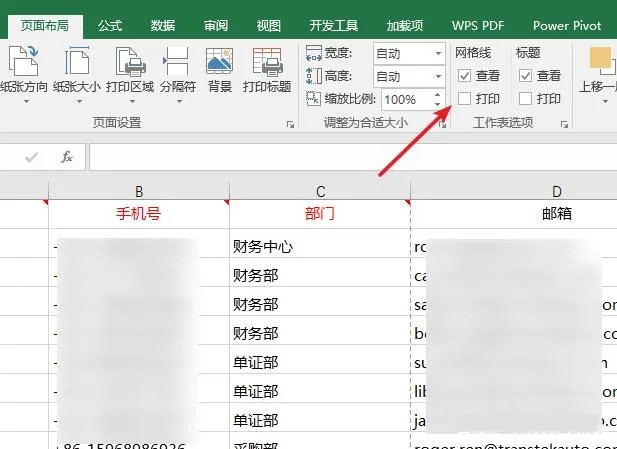
By entering the print preview to view the effect, you can find that the table lines are displayed, but there is a problem: the style of the internal table lines and the surrounding lines are not consistent enough, and they are a bit dotted.
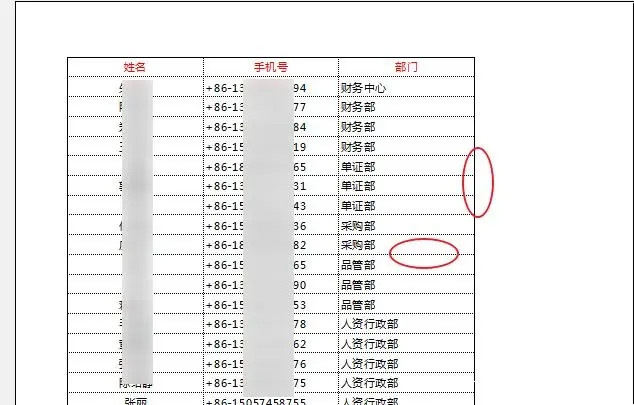
If you don’t like the lines of this method, then we can use the custom table line method to achieve it.
Method 2: Customize cell table lines Select all the cells where you want to set table lines, right-click the mouse to open "Format Cells".
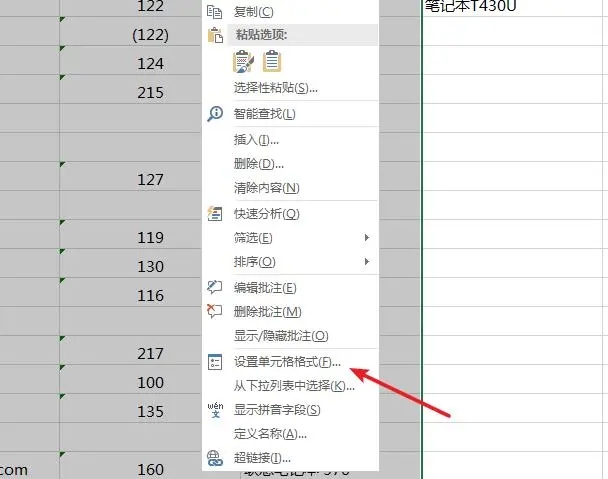
Open the cell formatting window, enter the "Border" option page, select a line type in the style, if you want to set a color for the table line, you can select a color in the color.
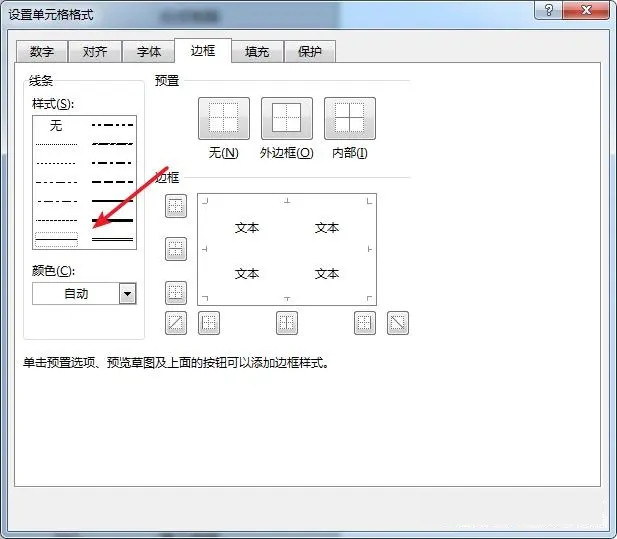
After selecting the table line style, click "Outer Border" and "Inner" to set all four sides of the cell into lines.
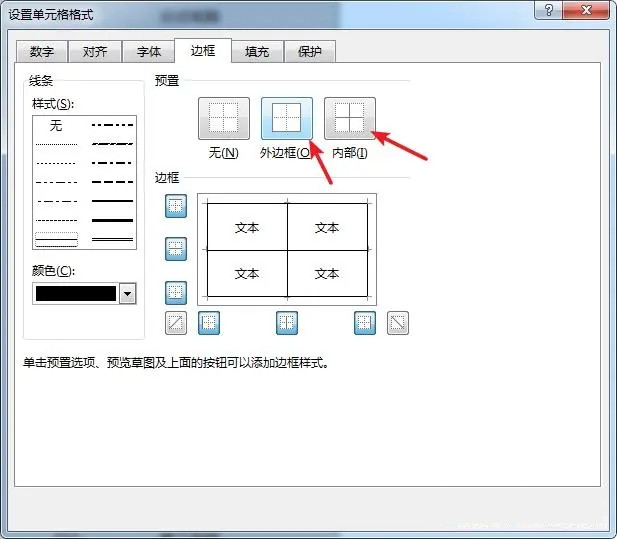
Let’s take a look at the printing effect. Now the table lines are unified.
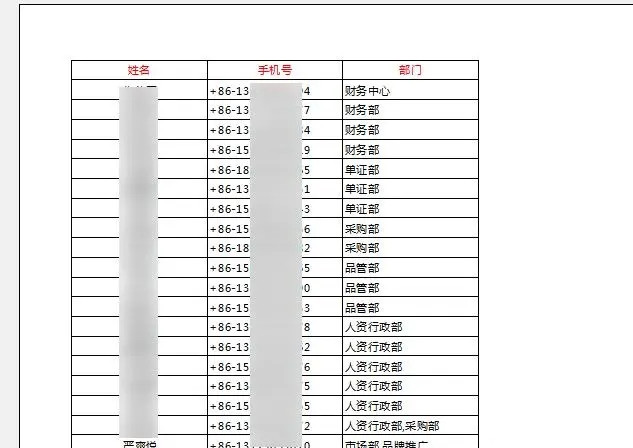
The above is the detailed content of How to set excel to print without table lines?. For more information, please follow other related articles on the PHP Chinese website!

